Transferring photos, Transferring video clips – Palm TungstenTM handheld T5 User Manual
Page 2
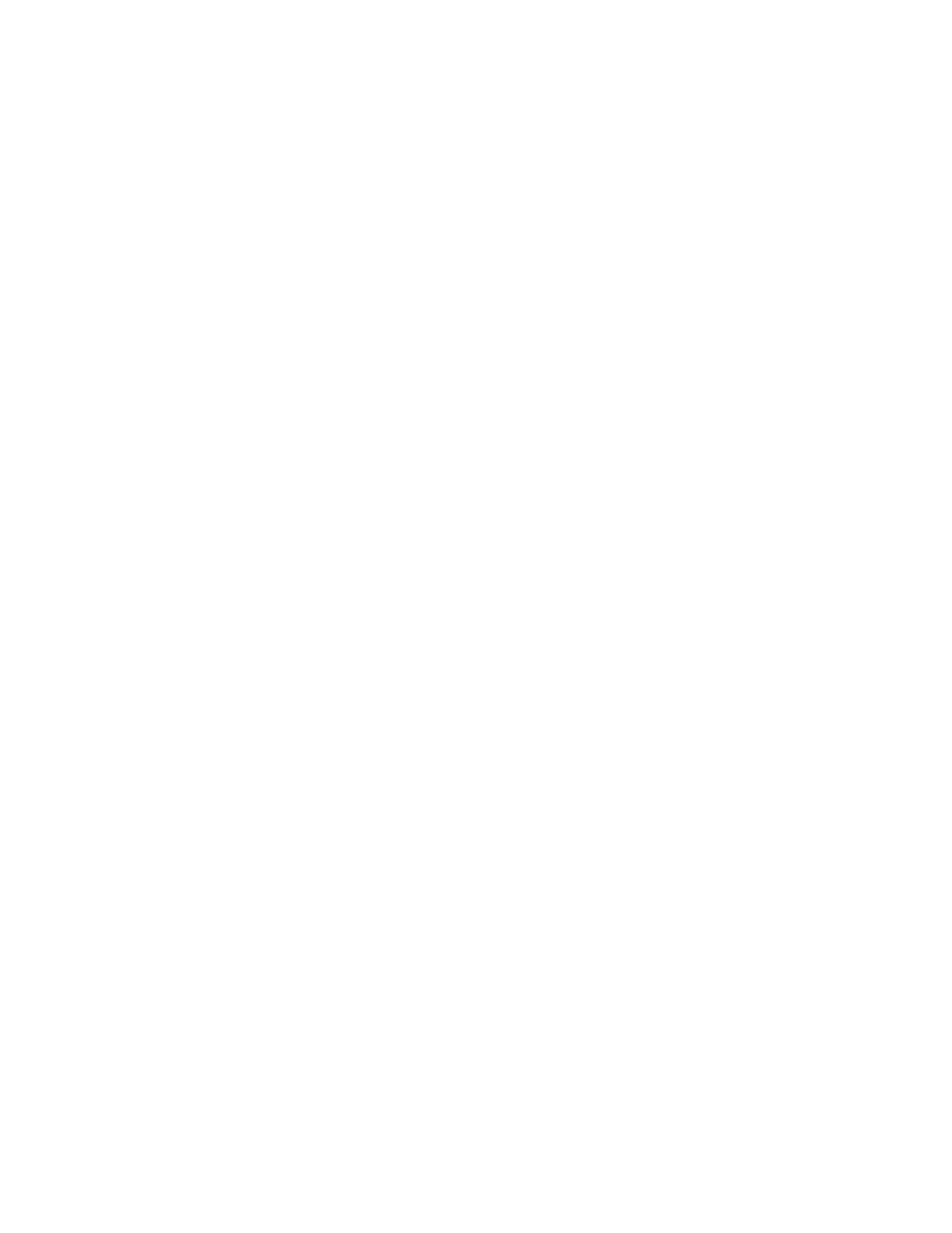
Transferring Photo, Video, and Music (MP3) Files onto Your Device
Sometimes you receive photo, video, or music files that you want to use on your device. To transfer them
onto your device, use the Send To Handheld droplet. Drag and drop the supported photo, video, and music
(MP3 audio) files on the Send To Handheld droplet to transfer the files. The next time you synchronize your
device and your computer, the files are transferred to your device.
Note: The Tungsten™ T5 handheld has a large internal flash drive (approximately 170MB) on which you
can transfer photos, videos, and music files. For example, when you synchronize, you can synchronize them
to the Photos & Videos folder on the internal drive. Use the media application on your device to view photos
and videos on the internal drive.
Transferring Photos
With the Send To Handheld droplet, you can transfer most photo file types, including JPEG, GIF, BMP, and
TIFF files. When you transfer file types other than JPEG, the droplet converts them to JPEG files. To convert
photos in various formats so they are viewable on your device, you need QuickTime installed.
Note: If the Photos or Media application is not installed on your device, you cannot store photos or videos
on your device. You can, however, store JPEG files on an expansion card even if your device does not have
the Photos or Media application.
To transfer photos onto your device
1. Open the Palm folder, and locate the Send To Handheld droplet.
Tip: Add the Send To Handheld droplet to the Dock by dragging the droplet into the Dock.
2. Drag and drop the photo files that you want to transfer onto the droplet.
3. Select the desired username and destination.
4. (Optional) Select the option Optimize for Handheld Screen Resolution to resize any large photos.
Optimizing the photo uses less memory on your device.
If the photo’s longest side is greater than 640 pixels, the droplet automatically scales the photo to 640 x
640 pixels while maintaining its original aspect ratio.
5. Click OK.
6. Click OK, and then synchronize your device with your computer to transfer the files to your device.
Tip: You can also drag and drop photos directly from iPhoto onto the droplet.
Transferring Video Clips
To move a video from your computer to your device, drag the video file to the Send To Handheld droplet,
and then synchronize to transfer the file. If you want to view video clips on your device, you must have
QuickTime 6.5 installed. When you drag the video file to the Send To Handheld droplet, the video clip is
converted into a format that you can view on your device.
Note The Send To Handheld droplet can convert most types of video formats but not all. Some types of
QuickTime movies, including some animations that include sprites, VR, and 3D tracks, can't be converted.
