Applications and gaming > single port forwarding, Single port forwarding – Linksys E1000 User Manual
Page 30
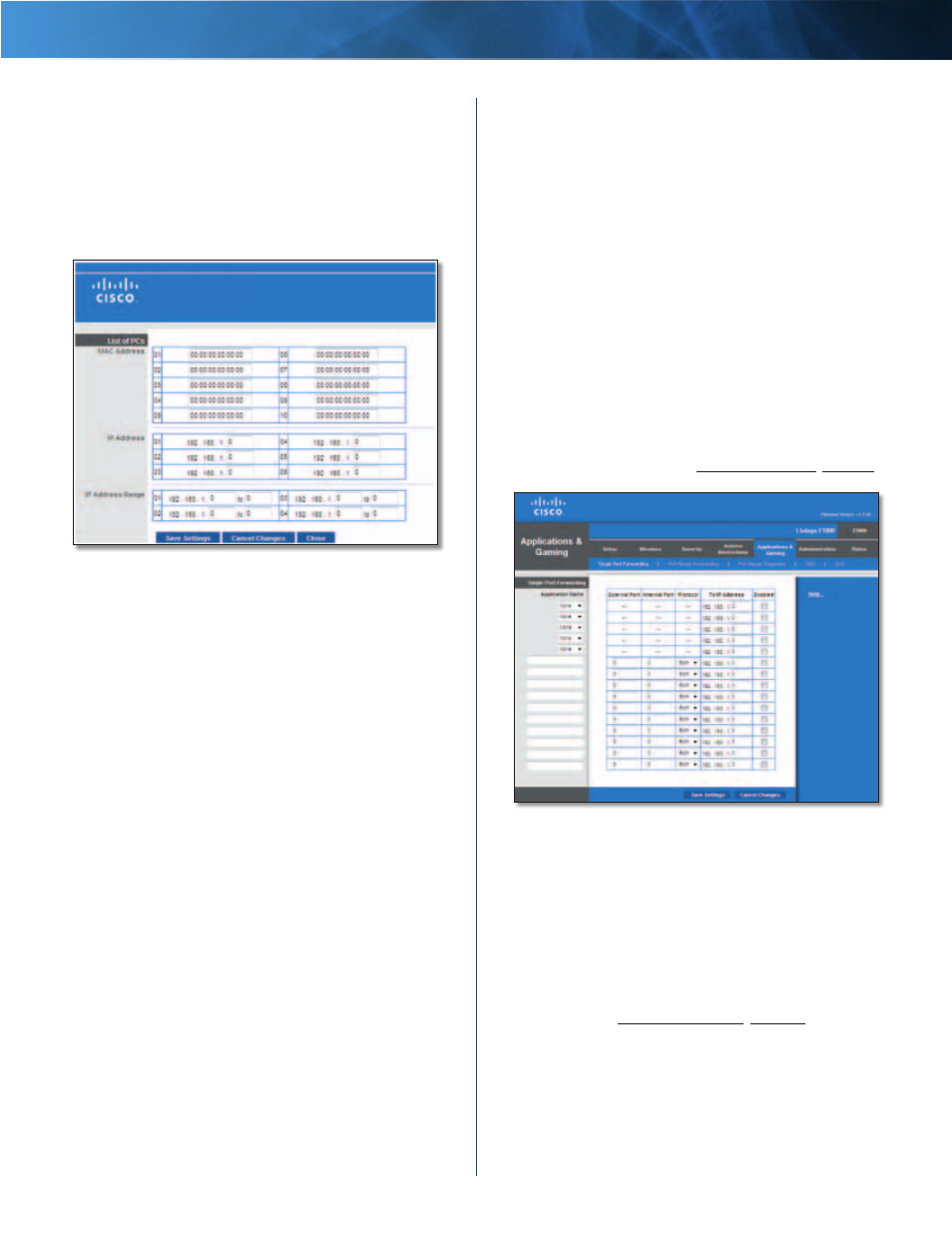
27
Wireless-N Router
Linksys E1000
Chapter 3: Advanced Configuration
4 . Click Edit List to select which computers will be affected
by the policy . The List of PCs screen appears . You can
select a computer by MAC address or IP address . You
can also enter a range of IP addresses if you want this
policy to affect a group of computers . After making your
changes, click Save Settings to apply your changes, or
click Cancel Changes to clear your changes . Then click
Close .
List of PCs
5 . Select the appropriate option, Deny or Allow,
depending on whether you want to block or allow
Internet access for the computers you listed on the List
of PCs screen .
6 . Decide which days and what times you want this
policy to be enforced . Select the individual days during
which the policy will be in effect, or select Everyday .
Then enter a range of hours and minutes during which
the policy will be in effect, or select 24 Hours .
7 . You can block websites with specific URL addresses .
Enter each URL in a separate Website Blocking by URL
Address field .
8 . You can also block websites using specific keywords .
Enter each keyword in a separate Website Blocking by
Keyword field .
9 . You can filter access to various services accessed over
the Internet, such as FTP or telnet . (You can block up to
three applications per policy .)
From the Applications list, select the application you
want to block . Then click the >> button to move it to
the Blocked List . To remove an application from the
Blocked List, select it and click the << button .
10 . If the application you want to block is not listed or you
want to edit a service’s settings, enter the application’s
name in the Application Name field . Enter its range
in the Port Range fields . Select its protocol from the
Protocol drop-down menu . Then click Add .
To modify a service, select it from the Applications
list . Change its Application Name, Port Range, and/or
Protocol setting . Then click Modify .
To delete a service, select it from the Applications list .
Then click Delete .
11 . Click Save Settings to save the policy’s settings, or
click Cancel Changes to clear the changes .
Applications and Gaming > Single Port
Forwarding
The Single Port Forwarding screen allows you to customize
port services for various applications .
When users send these types of requests to your network
via the Internet, the Router will forward those requests to
the appropriate computers (also called servers) . Before using
forwarding, you should assign static IP addresses to the
designated computers (use the DHCP Reservation option on
the Basic Setup screen; refer to DHCP Reservation, page 16) .
Applications and Gaming > Single Port Forwarding
Single Port Forwarding
Preset applications are available for the first five entries .
For each entry, complete the following:
Application Name
Select the appropriate application .
To IP Address
Enter the IP address of the computer that
should receive the requests . If you assigned a static IP
address to the computer, then you can look up its static IP
address; refer to DHCP Reservation, page 16 .
Enabled
Select Enabled to enable port forwarding .
You can customize entries for additional applications . For
each entry, complete the following:
Application Name
Enter the name you wish to give the
application . Each name can be up to 12 characters .
