Changing dvr settings, Deleting a dvr, Changing dvr settings deleting a dvr – LOREX Technology LH330 EDGE2 User Manual
Page 83
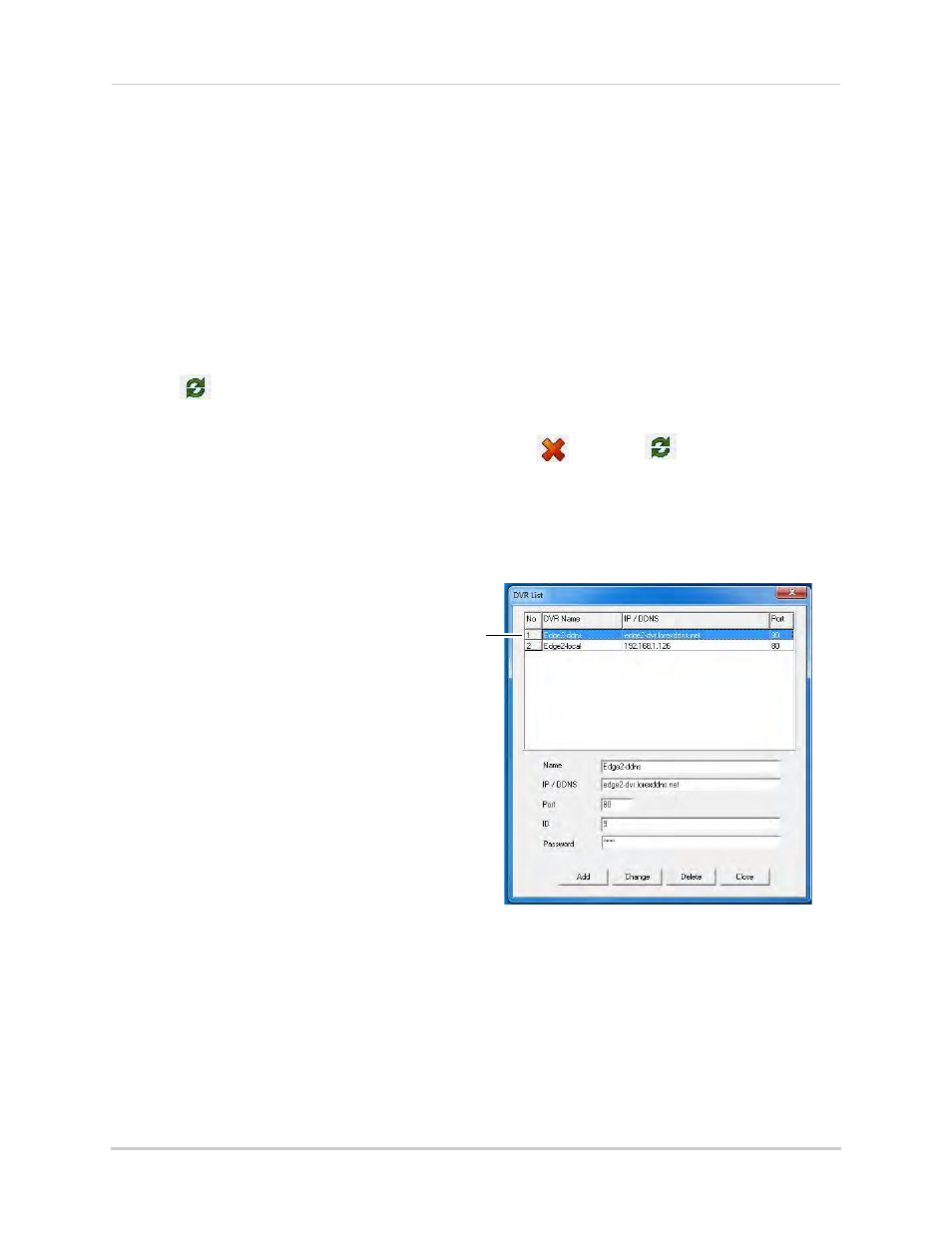
65
PC and Mac Client Software for Remote Viewing
• Name: Enter the name you would like to use for your DVR. You can use your name, your
company or business name, or anything of your choice.
• IP / DDNS: Enter the DDNS address or IP address of your DVR. For the DDNS address, enter
the Domain name/URL Request sent to you in the confirmation email, followed by
.lorexddns.net (for example,
tomsmith.lorexddns.net
)
• Port: Enter the HTTP port (default: 80) for your DVR.
• ID: Enter a user ID for remote viewing.
• Password: Enter the corresponding password for remote viewing.
4
Click Change. Then click Close to return to the client window.
5
To test your settings, select your DVR from the drop-down menu at the top of the screen and
click
to connect. Live video from your cameras will appear when the connection is
successful.
NOTE: If it does not connect within 30 seconds, click
and click
again to refresh
the connection.
Changing DVR Settings
Change the settings for an existing DVR. You will need to do this if you change the
passwords or port configuration of your DVR.
To change settings for an existing
DVR:
Click DVR
to select
1
From the Client window, click DVR
List. The DVR List window opens.
2
Click the DVR you would like to
change.
3
Change the configuration as
needed.
4
Click Change to save your changes.
Then click Close to return to the
client window.
Deleting a DVR
1
From the Client window, click DVR List. The DVR List window opens.
2
Click the DVR you would like to delete.
3
Click Delete. Then click Yes to confirm.
4
Click Close to return to the client window.
