Complete messages in drafts, Use auto text, Attaching files to messages – Lennox Hearth X-TC User Manual
Page 27: Preview messages
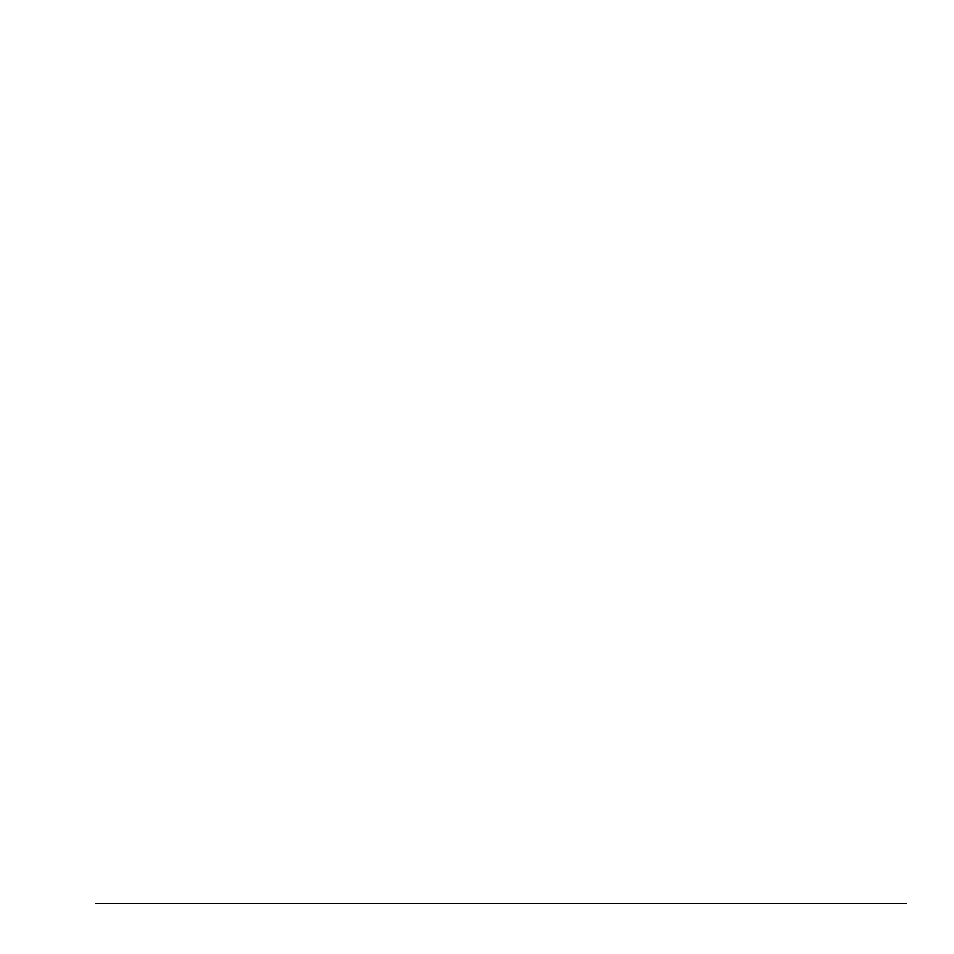
User Guide
19
Complete Messages in Drafts
•
From
Drafts
, highlight your desired message.
•
Select
Edit
or
Options
>
Edit
.
•
Complete your message.
Use Auto Text
Add Auto Text
1.
At the compose message screen, select
Options > Insert auto text
when
entering the text.
2.
Select an auto text entry.
3.
Complete your message.
Save Messages as Auto Text
1.
At the compose message screen, select
Options
>
Save auto text
when entering the
text to use it later as auto text.
2.
Complete your message.
Save Received Messages as Auto Text
When viewing a received message, select
Options > Save auto text
to use it later
as auto text.
Attaching Files to Messages
The following describes how to select
Options
to
add various files to your messages when entering
the text, depending on the services provided.
Add Contacts to Messages
1.
At the compose message screen, select
Options
>
Insert contacts
when entering
the text.
2.
Select a contact from your contacts list.
3.
Complete your message.
Take Pictures for Messages
1.
At the compose message screen, select
Options > Take a picture
when adding
an image.
2.
Take a picture.
3.
Select it to add to your message.
4.
Complete your message.
Record Sounds for Messages
1.
At the compose message screen, select
Options > Record sound
when adding
a sound.
2.
Record a sound.
3.
Select it to add to your message.
4.
Complete your message.
Preview Messages
1.
At the compose message screen, select
Options
>
Preview message
when entering
the message or media file.
2.
Do one of the following:
–
Select
Send
to send message.
–
Select
Options
to access more features.
