Video settings – Kompernass KH 6508 User Manual
Page 16
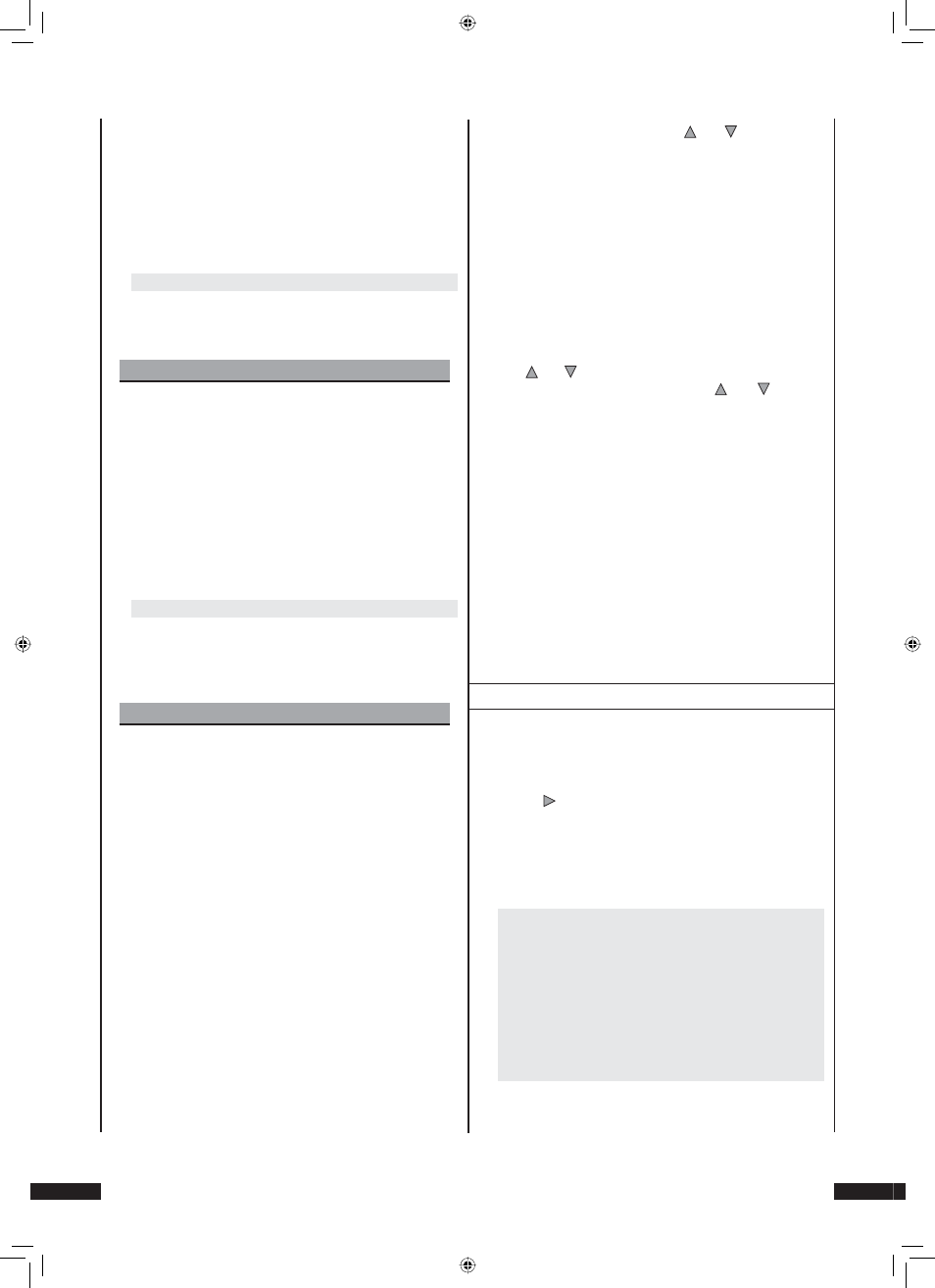
Silvercrest KH 6508/KH 6509
If this is not the case then no subtitles will be shown
while the DVD/VCD/S-VCD is being played.
Information concerning the available subtitles will be
printed on the sleeves of most DVDs/VCDs/S-VCDs.
➧
For this subject please refer to the Chapter 11.1. “Subtitle
fade-in/fade-out”
Audio English
Set the language in which the contents of the DVD/VCD/
S-VCD are being played.
Please note:
Films can only be played in the selected language if
this language is available on the DVD/VCD/S-VCD.
If this is not the case, then the fi lm will be shown in a
language that is available on the DVD/VCD/S-VCD.
The available languages are usually indicated on the
sleeves of most DVDs/VCDs/S-VCDs.
➧
For this subject please also refer to Chapter 11.1. “Chang-
ing the playback language”
DVD Menu
English
Set the language (if available) in which the menu of
DVDs/VCDs/S-VCDs is to be displayed on the television
screen.
Please note:
Not all fi lms on DVD/VCD/S-VCD have a menu. If there
is a menu, then it can only be displayed in the selected
language if the given language is actually available
on the DVD/VCD/S-VCD. If this is not the case, then
the menu will be displayed in a language that is avail-
able on the DVD/VCD/S-VCD. With many DVDs/VCDs/
S-VCDs that have a menu, you can select the language
in which the menu is to be displayed.
➧
For this subject please also refer to Chapter 11.1 “Calling
DVD menu” and “Playback Control (PBC) with VCDs/S-
VCDs”.
Proceed in the following manner to change the current
settings of one or more sub-items ...
1
The menu sub-item “OSD-Menu“ is the fi rst to be auto-
matically selected. Press the “OK” button on the remote
control. The available languages for the sub-item “OSD
Menu” will now be displayed on the television screen.
2
Select with the control buttons and on the remote
control the language in which the OSD menu is to be
displayed.
3
Confi rm the choice by pressing the “OK” button once.
4
If the current settings are to be changed to other sub-
items …
• Subtitle
• Audio
• DVD-Menu
... then select one of the sub-items with the control but-
tons and , and the “OK” button, and then the required
language with the control buttons and , and the
“OK” button.
With the “Subtitles” sub-item it is possible to select, in
addition to the diff erent languages, also one of the op-
tions “Auto” or “Off ”:
•
If you select the “Auto” option, then the sub-titles (if they
exist) will be displayed on the screen in the fi rst avail-
able language on the DVD/VCD/S-VCD when the fi lm is
played.
• If
the
“Off ” option is selected, then subtitles will not be
displayed, other than you press the “Subtitle” button while
the fi lm is being played.
➧
For this subject please refer to the Chapter 11.1. “Subtitle
fade-in/fade-out”
.. Video settings
1
Fade in the OSD menu if, at this moment, it is not being
displayed on the television screen.
2
Select the menu item “Video” by pressing the control
button once and then confi rm by pressing the “OK”
button once.
The “Video” menu, together with the following sub-items
and current settings for each sub-item, will be displayed
on the television screen:
Language
Video Audio More
Aud
Parental
TV Shape
4:3 PS
TV System
Auto
Video-Output RGB
Priotity DVD
Audio
Picture View
Fit to screen
3
The menu sub-item “TV shape“ is the fi rst to be automati-
cally selected.
