Options – Samsung 400TS-3 User Manual
Page 61
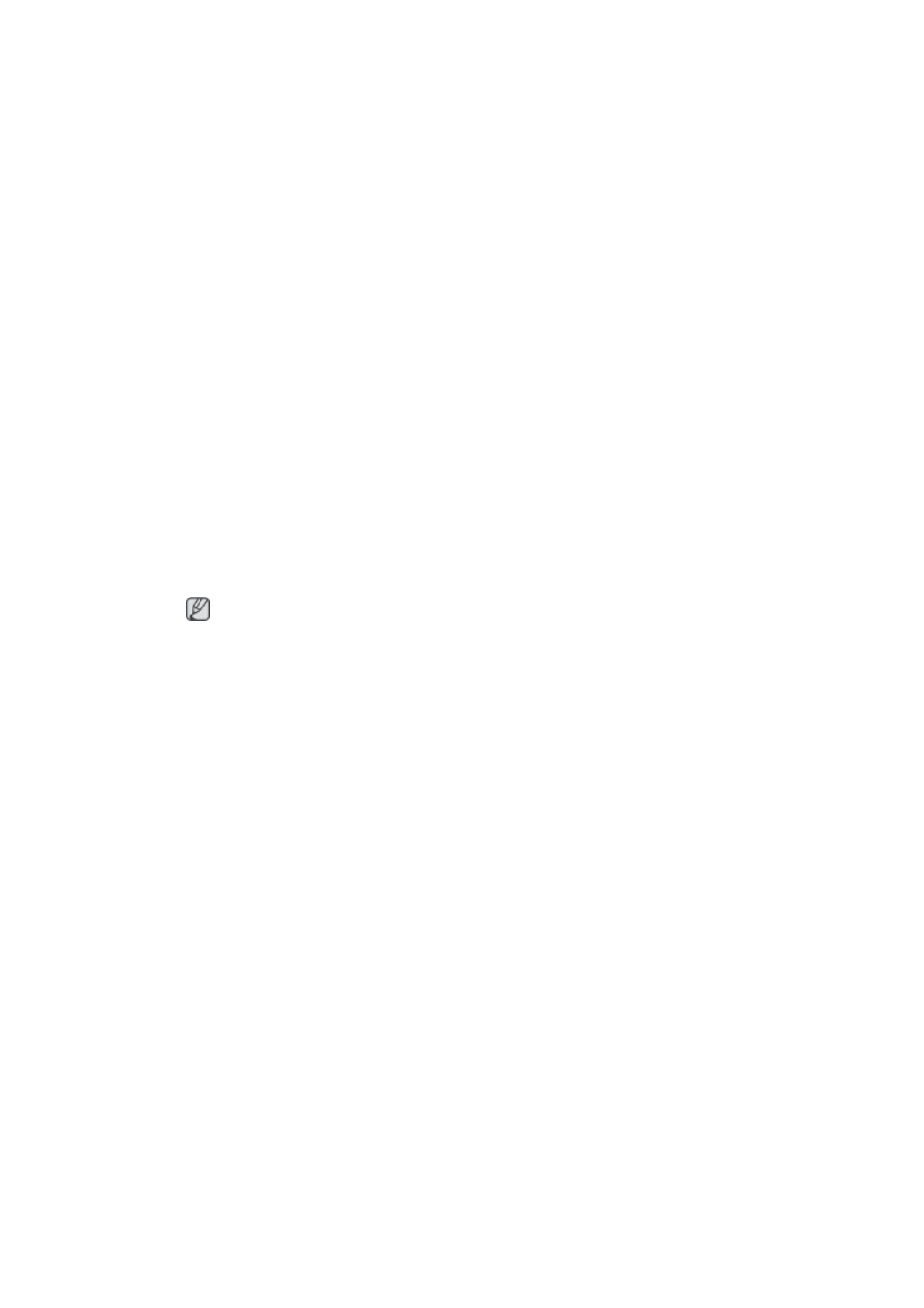
Options
1. Enable Touch
Enable (default) or disable the touchscreen.
2. Hide Cursor
The mouse cursor is not used in some applications; this function allows you to hide the cursor without
disabling the mouse function. This is recommended for big buttons used for playing animation or
children educational applications with "Click On Touch" mode.
3. Enable Double Click
Double clicking works the same on the touch screen as it does with a mouse. Tap a spot on the screen
twice in rapid succession. “Double Click Settings” can be adjusted for optimal double-click perform-
ance. “Speed” is set in milliseconds. The higher the value, the longer the effective time interval allowed
for double clicks. “Area” (in pixels) is used to either increase or reduce the allowed distance between
double clicks. The higher the value (in pixels), the more sensitive the touchscreen is to double clicks.
Double-click is supported by the "Click on touch,” “Click on Release,” and "Mouse Emulation" modes.
4. Enable Right Click
Enable the right-click function. Press and hold any part of the screen for two seconds. The context
menu will appear. The right-click function is available only in Mouse Emulation mode. You may adjust
the "Delay” in “Right Click Settings” if you find the context menu appears too soon or late.
Note
The higher the value, the later the context menu will appear. “Delay” is set in milliseconds. The “area”
determines the jitter-range of the touch surface within an error limit (in pixels). The higher the value,
the wider the jitter-range. The context menu will remain displayed as long as your finger presses the
screen within the range.
5. Enable Drag Delay
This function shows the time in milliseconds “Drag Delay” will take to be enabled after the option is
clicked. Drag Delay may be adjusted (in milliseconds) to the correct value if an object cannot be
precisely selected or if the cursor jitters when you touch the touchscreen.
6. Enable Delay Touch
After this function is enabled, the touchscreen will not respond to a quick touch or scratch on the
touchscreen. This mode is very useful when you need to press the screen for a while within a specified
area.
7. Enable Beep
This function enables or disables the beep sound heard from the PC's built-in speaker, and sets the
cycle and frequency of the beeps. You can press the [Apply] button to enable the beep feature after
choosing [Enable touch] and vice versa. There are three Beep modes: “Beep on touch,” “Beep on
Release,” “Both.”
1.
Beep on touch : A click is recognized when your finger contacts the touchscreen.
2.
Beep on Release : A click is recognized when you lift your finger off the screen.
3.
Both : A click is recognized when your finger contacts the touchscreen and again when you lift
your finger off the screen.
Using the Software
