Backup and restore, Getting started – Sharp YO-190 User Manual
Page 29
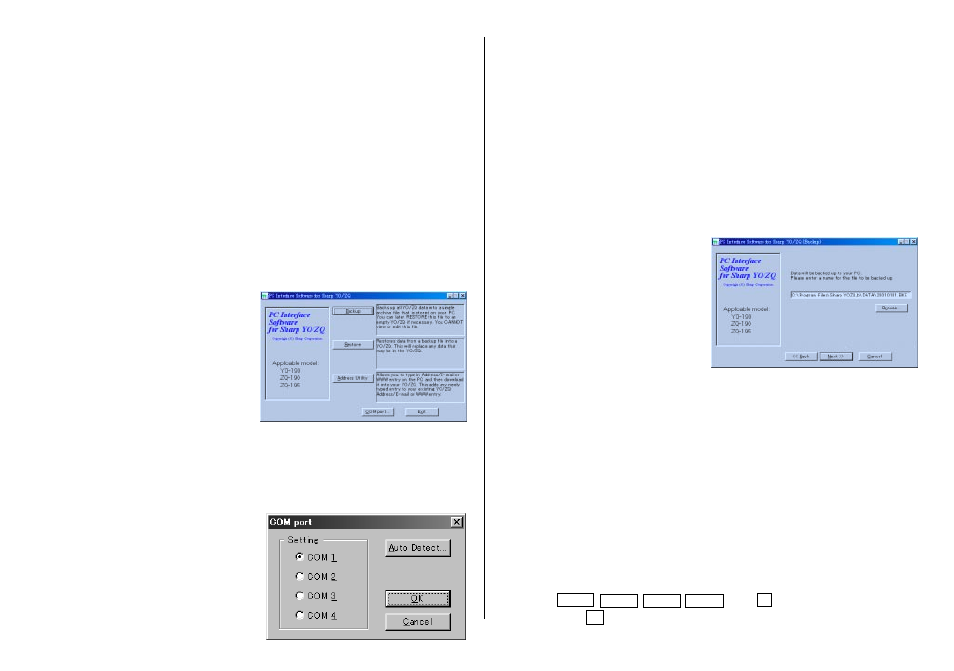
27
• When you are using a notebook PC, an error message may be displayed
when you click [Auto Detect...]. Check the BIOS setting on your
notebook PC and set it to the serial port. Even when the BIOS setting is
correctly made, you may need to select an appropriate port manually.
3.Backup and Restore
(1) Making a Backup File
1. Connect your Organizer to a PC.
2. Click [Start] ➝ [Program] ➝ [Sharp YOZQ_b] ➝ [EO-Utility].
The PC Interface Software Main Screen appears.
3. Click [Backup].
The dialog box appears asking you
to enter the backup file name, if
necessary.
• The default name is determined
according to the
PC clock
system, in the format of
"YYYYMMDD.BKE", for example,
20010101.BKE.
• [Browse...] allows you to change the backup file, its file name and its
destination.
• When the COM port has not been selected, the warning message dialog
box appears. Click [OK]. Then click [COM port...] on the Main Screen
and select the appropriate port.
4. Click [NEXT >>] to start the backup process.
The instructions screen appears.
• To cancel the backup process, click [Abort] on the instructions screen.
5. On your Organizer:
Press
MENU
NEXT
NEXT
NEXT
and
4
to select “4: BACKUP”.
Then press
Y
to start the backup process.
2.Getting Started
Known Incompatibilities
• While you are backing up or restoring data, a transfer error may occur
with certain 3D screen saver utility programs enabled. Before
transferring data, disable any 3D screen saver utility programs you may
be running.
• PC Interface Software may not run reliably with certain virus scanning
programs enabled. If you have problems in transferring data with your
Organizer, disable any virus checking software you may be running.
• PC Interface Software may not run reliably with certain power
management features enabled. If you have problems in transferring data
with your Organizer, disable any power management features you may
have turned on.
(1) PC Interface Software Main Screen
All operations can be accessed from
the Main Screen.
To access the Main Screen, click
[Start] ➝ [Program] ➝ [Sharp
YOZQ_b] ➝ [EO-Utility].
(2) Setting the COM port
1. Connect your Organizer to a PC.
2. Click [Start] ➝ [Program] ➝ [Sharp YOZQ_b] ➝ [EO-Utility].
The PC Interface Software Main Screen appears.
3. Click [COM port...].
The COM port setting dialog box
appears.
• Click the radio button to select an
appropriate port or click [Auto
Detect...] to allow an appropriate
port to be selected automatically.
