Justera bildens skärpa och centrering (bild), Sid. 12), 12 justera bildens skärpa och centrering (bild) – Sony SDM-HS53 User Manual
Page 145
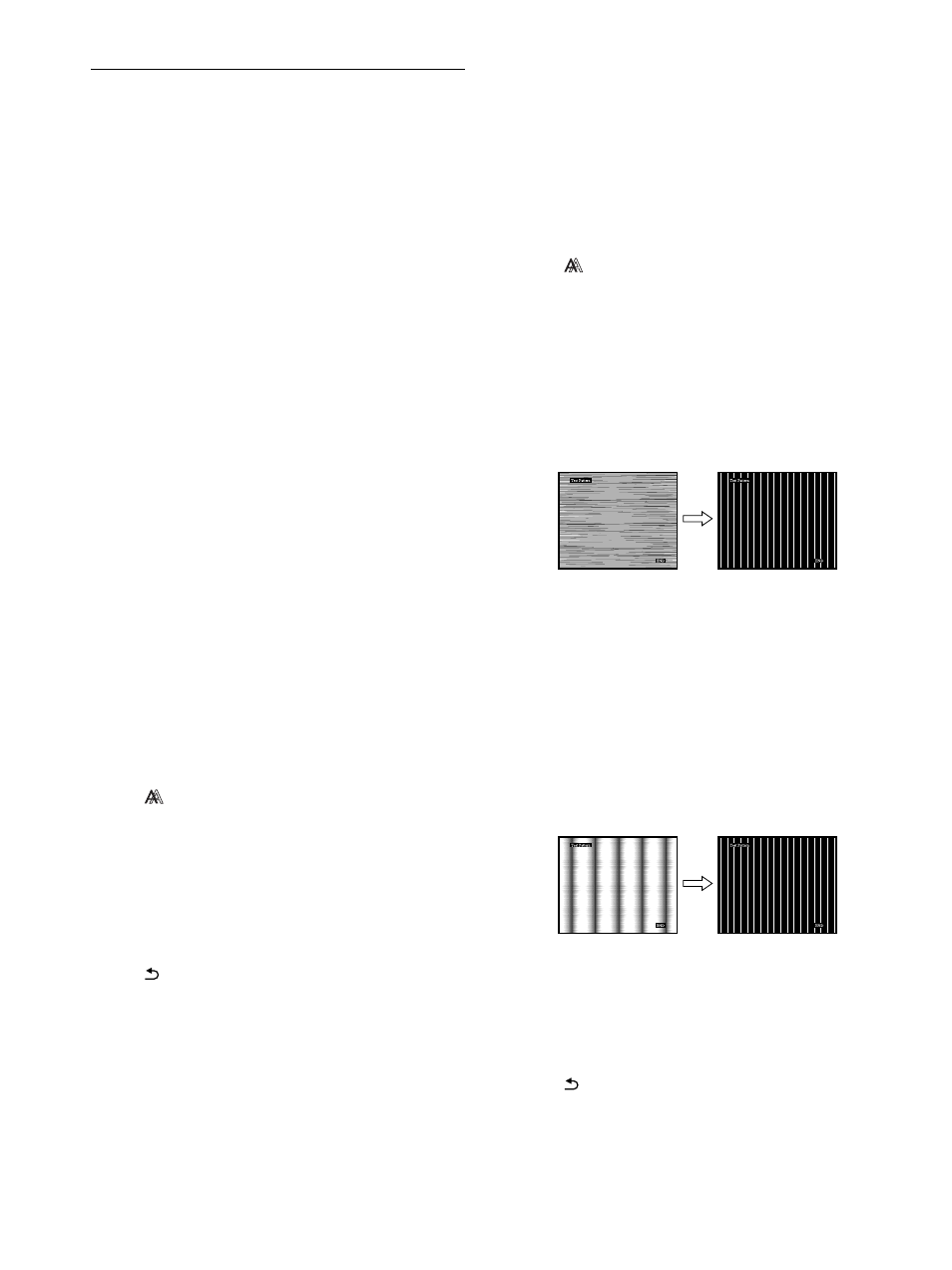
12
Justera bildens skärpa och
centrering (BILD)
x
Funktion för automatisk
bildkvalitetsjustering
När bildskärmen tar emot en insignal justeras
bildens position och skärpa (fas/pixeljustering)
automatiskt så att en skarp bild visas på skärmen
(sid. 15).
Obs!
När funktionen för automatisk bildkvalitetsjustering är aktiverad kan du
bara använda 1 (ström)omkopplarknappen.
Om det verkar som funktionen för automatisk
bildkvalitetsjustering för den här bildskärmen inte
justerar bilden fullt ut.
Du kan göra ytterligare automatiska justeringar av bildkvaliteten
för den aktuella insignalen. (Se AUTO nedan.)
Om du fortfarande behöver göra ytterligare justeringar
av bildkvaliteten
Du kan justera bildens skärpa (fas/pixeljustering) manuellt,
liksom positionen (horisontell/vertikal position).
Dessa justeringar lagras i minnet och hämtas automatiskt in när
bildskärmen tar emot samma insignal.
Det kan hända att du måste göra om dessa inställningar om du
ändrar insignalen i samband med att du återansluter datorn till
bildskärmen.
x
Gör ytterligare automatiska justeringar för
bildkvaliteten för den aktuella insignalen
(AUTO)
1
Tryck på MENU-knappen.
Huvudmenyn visas på skärmen.
2
Välj
(BILD) genom att trycka på
M
/
m
-knapparna,
tryck sedan på OK-knappen.
Menyn BILD visas på skärmen.
3
Välj AUTO genom att trycka på
M
/
m
-knapparna,
tryck sedan på OK-knappen.
Gör de nödvändiga justeringarna av bildens fas,
pixeljustering och horisontella/vertikala position för den
aktuella insignalen och lagra dem i minnet.
4
Välj
genom att trycka på
M
/
m
-knapparna, tryck
sedan på OK-knappen.
Återgå till menyskärmen.
x
Justera bildskärpan manuellt (FAS/
PIXELJUSTERA)
Du kan justera bildskärpan på följande sätt.
1
Ställ upplösningen pе 1024
Ч
768 (SDM-HS53)
1280
×
1024 (SDM-HS73/HS93) på datorn.
2
Sätt in skivan Utility Disk.
3
Starta Utility Disk och visa testmönstret.
För Windows
Klicka på [Utility]
t [Windows]/[Win Utility.exe].
För Macintosh
Klicka på [Utility]
t [Mac]/[Mac Utility].
4
Tryck på MENU-knappen.
Huvudmenyn visas på skärmen.
5
Välj
(BILD) genom att trycka på
M
/
m
-knapparna,
tryck sedan på OK-knappen.
Menyn BILD visas på skärmen.
6
Välj FAS genom att trycka på
M
/
m
-knapparna, tryck
sedan på OK-knappen.
Menyn FAS visas på skärmen.
7
Tryck på
M
/
m
-knapparna tills de horisontella
linjerna minimerats.
Justera så att de horisontella linjerna minimeras.
8
Tryck på OK-knappen.
Återgå till menyn BILD.
Syns vertikala linjer över hela skärmen ställer du in
pixeljusteringen genom att utföra följande steg.
9
Välj PIXELJUSTERA genom att trycka på
M
/
m
-
knapparna, tryck sedan på OK-knappen.
Menyn PIXELJUSTERA visas på skärmen.
10
Tryck på
M
/
m
-knapparna tills de vertikala linjerna
försvinner.
Justera tills de vertikala linjerna försvinner.
11
Stäng testmönstret genom att klicka på
[END]
på
skärmen.
12
Tryck på OK-knappen.
Återgå till menyn BILD.
13
Välj
genom att trycka på
M
/
m
-knapparna, tryck
sedan på OK-knappen.
Återgå till menyskärmen.
