Mp3 cd dvd-rw dvd, Dvd-rw dvd, Mp3 cd – Sharp DV-SL80U User Manual
Page 11: Dvd-rw
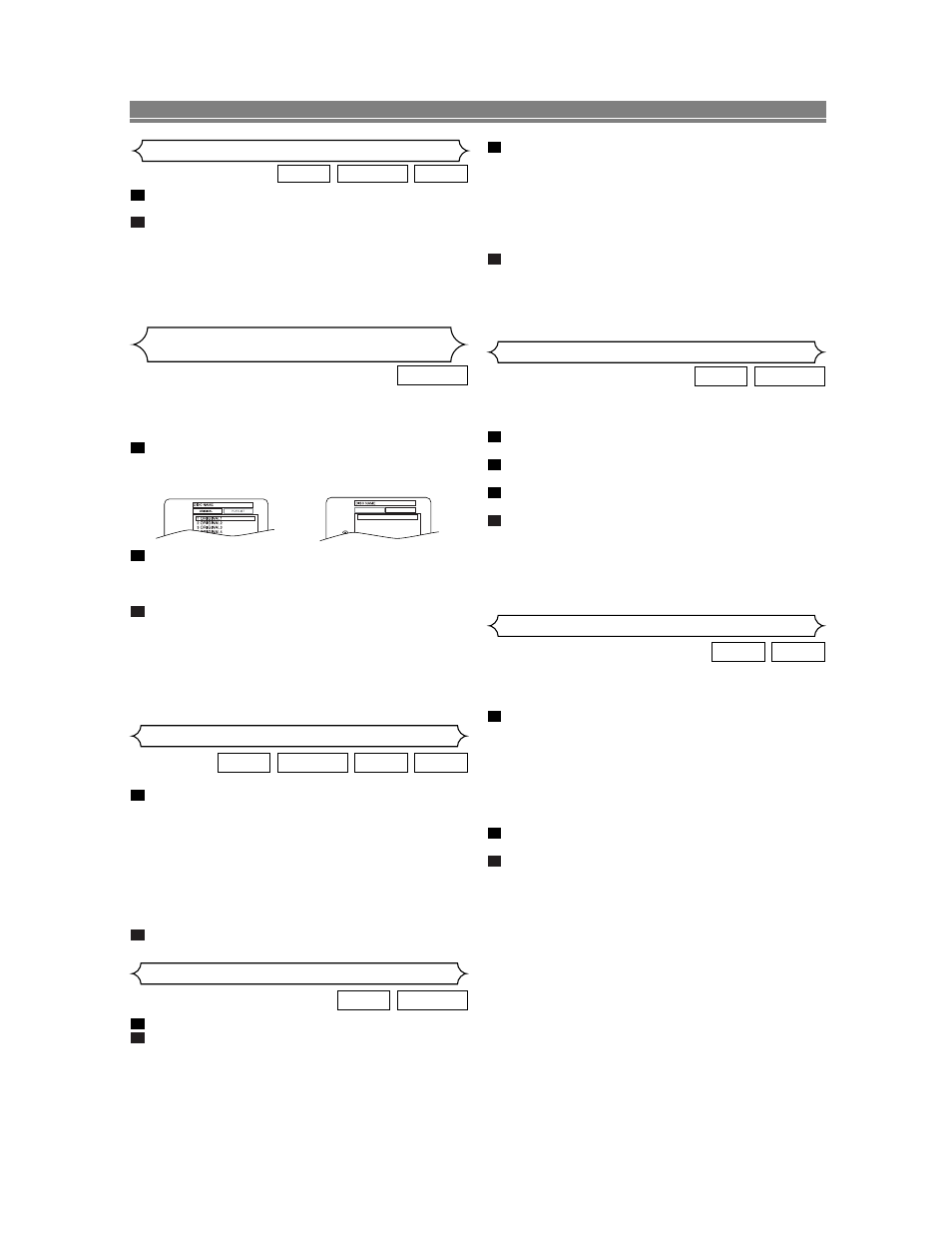
– 11 –
EN
During playback, press FWDg or REVh repeatedly
to select the required forward or reverse speed.
• For DVDs, fast forward or reverse speed is different
depending on the disc. Approximate speed is 1 (x2),
2(x8), 3 (x50), and 4 (x100).
• For audio CDs, the approximate speed is x16.
• For MP3, the approximate speed is x8.
• If you are using FWDg or REVh on the front
panel, press and hold it for more than a few seconds.
When you reach the desired speed, release the button.
To return to normal playback, press PLAY.
2
1
MP3
CD
DVD-RW
DVD
Fast Forward / Reverse
During playback, press PAUSE.
Press FWDg or REVh.
• Slow motion playback will begin and sound will be
muted.
2
1
DVD-RW
DVD
Slow Forward / Reverse
There are three ways to begin playback on an audio CD,
MP3 disc at a specific Track.
Using the Numerical buttons
Press the numerical buttons to enter the desired Track
number.
• Playback will start at the selected track.
• For single digit tracks (1-9), press a single number
(eg. track 3, press 3).
• To play track 26, press +10, 2, 6 on the numerical but-
tons.
Using the SEARCH MODE.
Press SEARCH MODE.
• The track search display appears.
Within 30 seconds, select a desired track number using
the numerical buttons. For single digits press “0” first.
• Playback will start at the selected track.
Using the SKIP H G
During playback, press SKIP G to move to the next track.
Press it quickly and repeatedly to skip subsequent tracks.
Press SKIP H to go back to the beginning of the current
track. Press it repeatedly to go to the previous tracks.
• Track number will appear briefly on the DVD display
panel.
• If SKIP H G is pressed while the playback is
paused, the playback will be paused again after skip-
ping to the next track.
NOTE:
• SKIP H G are not available when playback is
stopped.
2
1
1
MP3
CD
Track Search
PLAYING A DISC
During playback, press STOP.
• Resume message will appear on the TV screen.
Press PLAY, playback will resume from the point at
which playback was stopped.
• To cancel resume, press STOP again.
• To stop playback, press STOP twice from playback mode.
NOTE:
• For MP3, playback will resume from the beginning of the
current track.
2
1
CD
DVD-RW
DVD
Resume
DVDs recorded in VR mode can have a PLAYLIST assigned to
alter the order or content to be played. If a PLAYLIST has been
created, you can choose the ORIGINAL or PLAYLIST option.
Press MENU in stop mode.
• The current setting screen will appear.
• Pressing MENU during playback is not valid.
Press s or B to select ORIGINAL or PLAYLIST.
• PLAYLIST will not be displayed when it has not been made.
• Resume playback will not be possible if you change the set-
ting.
Press K or L to select a title, then press ENTER.
• Playback will start.
NOTE:
• [ORIGINAL]: A list of titles which are recorded with a DVD
recorder.
[PLAYLIST]: A list of titles which is made based on the
ORIGINAL edited list.
3
2
1
DVD-RW
Playing the disc recorded in
VR mode (Video Recording format)
ORIGINAL
PLAYLIST
1 PLAYLIST1
2 PLAYLIST2
3 PLAYLIST3
4 PLAYLIST4
5 PLAYLIST5
6 PLAYLIST6
VR mode
The Zoom function allows you to enlarge the video image
and to pan through the enlarged image.
Press ZOOM during playback.
• Playback will continue.
Press ZOOM repeatedly to select the required zoom fac-
tor: x2, x4 or OFF.
Use Arrow (
o
/
p
/ s / B) to move the zoomed picture
across the screen.
To exit zoom mode, press ZOOM to OFF.
NOTES:
• Zooming function does not work while disc menu is
shown.
• x4 zoom is not available on some discs.
4
3
2
1
DVD-RW
DVD
Zoom
VR mode
VR mode
VR mode
VR mode
Press FWDg or REVh repeatedly to select the
required speed.
• Slow forward or reverse speed is different depending
on the disc. Approximate speed is 1 (1/16), 2 (1/8), and
3 (1/2).
• If you are using FWD g or REV h on the front
panel, press and hold it for more than a few seconds.
When you reach the desired speed, release the button.
To return to normal playback, press PLAY.
NOTE:
• Set STILL MODE to FIELD on the Display menu if pic-
tures in the slow playback mode are blurred. (Refer to
page 16.)
4
3
