Dpof : print size copy to card – Samsung Digimax S1000 User Manual
Page 51
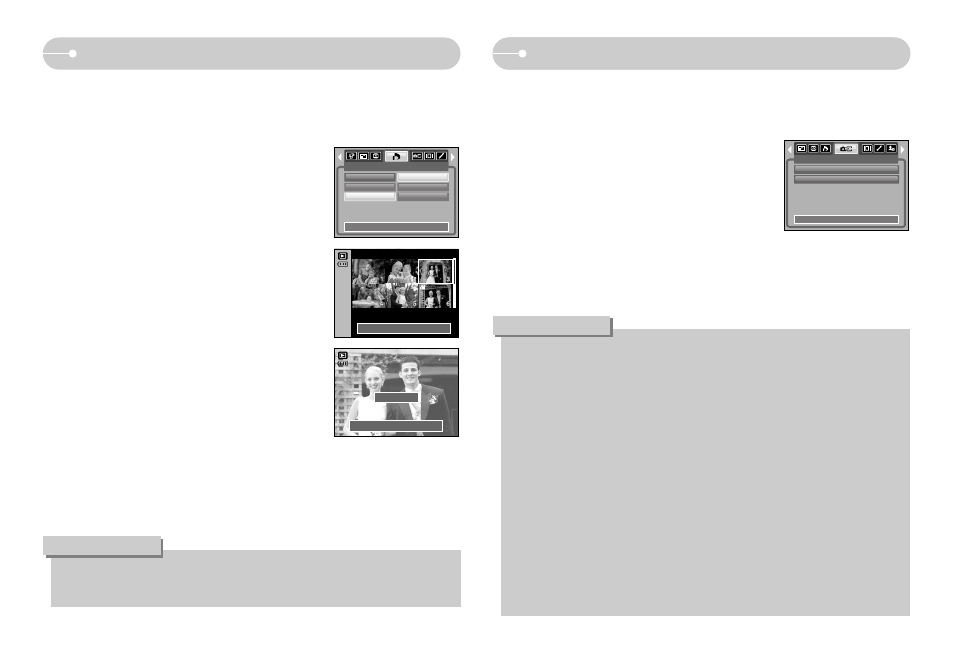
ŝ50Ş
DPOF : Print size
Copy To Card
ƈ This enables you to copy image files, movie clips and voice recording files to the
memory card.
ƃ Copying to the Memory Card
1. Press the play mode button and press the menu
button.
2. Select the [COPY TO CARD] menu tab by
pressing the LEFT / RIGHT button.
3. Select a desired sub menu by pressing the UP /
DOWN button and press the OK button.
- [No]
: Cancels "Copy to Card".
- [Yes] : All images, movie clips and voice recording files saved in the internal
memory are copied to the memory card after the [Processing!]
message is displayed. After copying has been completed, the
screen will return to play mode.
ƃ When this menu is selected without inserting a memory card, you can select
the [COPY TO CARD] menu but the menu can’t be run.
ƃ If there is not enough space available in the memory card to copy saved
images in the internal memory (45MB), the [COPY TO CARD] command
will copy only some of the images and display [Memory Full!] message.
Then the system will return to the playback mode. Please be sure to delete
any unnecessary files to free up space before inserting the memory card
into the camera.
ƃ When you move the images that are stored in the internal memory by doing
[COPY TO CARD] to the card, the next number of file names will be created
in the card to avoid duplication of the file name.
- When the [Reset] of the [File] setup menu is set : The copied file names
start from after the last stored file name.
- When the [Series] of the [File] setup menu is set : The copied file names
start from after the last captured file name. After completing [COPY TO
CARD], the last stored image of the last copied folder is displayed on the
LCD monitor.
INFORMATION
COPY TO CARD
Exit:MENU
Move:
No
Yes
ƈ You can specify the print size when printing images stored on the memory card.
The [Size] menu is available only for DPOF 1.1 compatible printers.
ſ DPOF [Size] secondary menu : Cancel, 3X5, 4X6, 5X7, 8X10
ƃ Setting the Print Size
1. Press the play mode button and press the menu
button.
2. Press the LEFT / RIGHT button and select the
[DPOF] menu tab.
3. Select the [Size] menu by pressing the UP /
DOWN button and press the RIGHT button.
4. Select a desired sub menu by pressing the UP /
DOWN button and press the OK button.
[Select] : Selection window for an image to be
changed printed size is displayed.
- Up / Down / Left / Right : Select an image.
- Zoom W / T Button : Change the print size.
- OK button
: Your changes will be saved
and the menu will
disappear.
[All Pics] : Change print size of all saved images.
- W / T button : Select a print size
- OK button
: Confirm the changed setting.
[Cancel] : Cancel all of the print size settings.
ƃ Depending on the manufacturer and print model, canceling the printing may
take a little longer for the printer to process.
INFORMATION
Set:OK
W
Cancel
T
DPOF
Standard
Index
Size
Back:
Set:OK
Select
All Pics
Cancel
Set:OK
W
Cancel
T
