Resetting your interactive whiteboard, Using the connection wizard – Smart Technologies X800 User Manual
Page 40
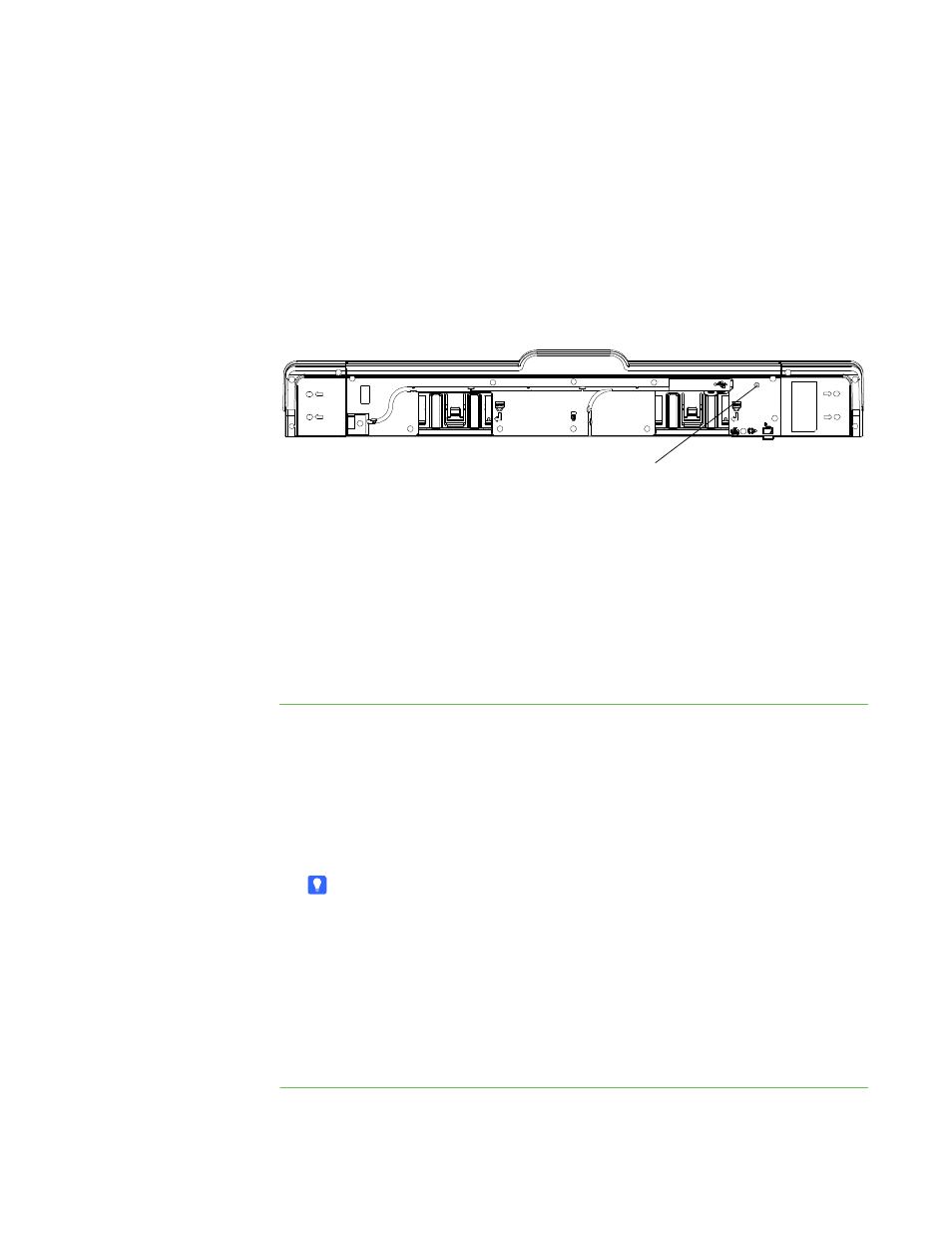
3 2
|
C H A P T E R 4 – T R O U B L E S H O O T I N G Y O U R S M A R T B O A R D I N T E R A C T I V E
W H I T E B O A R D
Resetting your interactive whiteboard
If your interactive whiteboard behaves erratically or becomes unresponsive, possibly
because of an electrostatic discharge, a power interruption or some other event, you
might be able to restore normal operation by resetting your interactive whiteboard.
Reset your interactive whiteboard by pressing the Reset button on the bottom of the
pen tray. The Reset button is recessed so that it can’t be triggered accidentally. Use a
long, narrow object, such as a ball-point pen, to press this button.
You can also reset the interactive whiteboard by disconnecting and then reconnecting
the power cable from the wall.
Using the Connection Wizard
You can resolve many troubleshooting issues using the SMART Connection Wizard
found in the SMART control panel.
To start the SMART
Connection wizard
1.
Press the Help button on the pen tray.
The Help and Support for Your SMART Board Interactive Whiteboard window
opens.
2.
Press Connection Wizard.
The SMART Connection Wizard opens.
TIP
You can also access the SMART Connection Wizard by selecting the SMART
software icon in the Windows notification area or Mac Dock, selecting Control
Panel, and then selecting Connection Wizard.
3.
Select SMART Board X800 series interactive whiteboard, and then press
Next.
4.
Select the option that best describes the issue you’re encountering, and follow the
on-screen instructions to troubleshoot your interactive whiteboard.
Reset button
