Sangean RCR-8 User Manual
Page 24
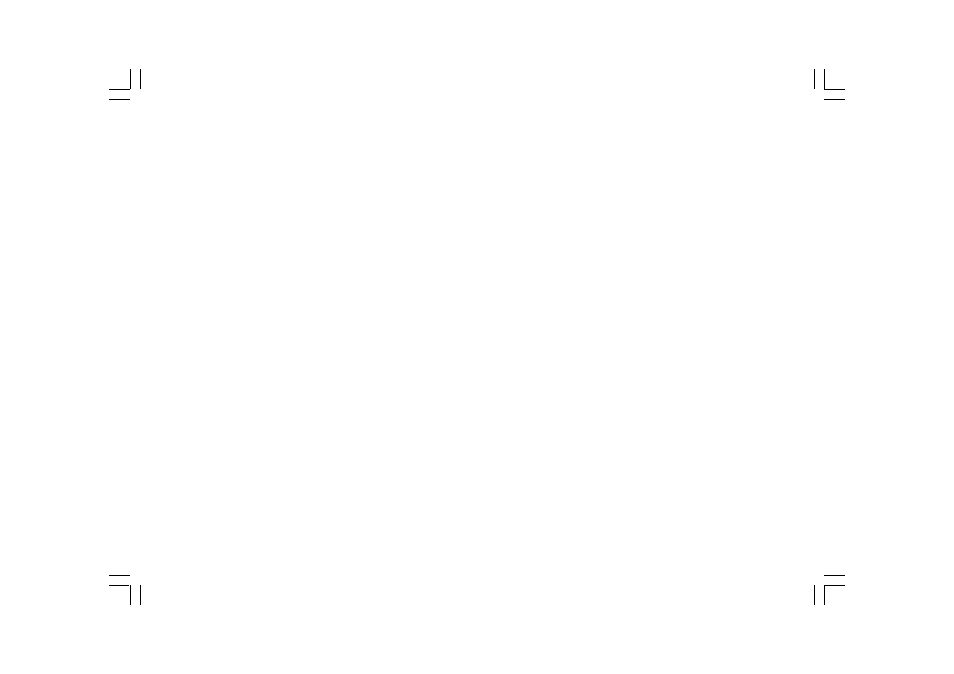
23
UPnP server
Set up a Windows PC to allow the radio to access your audio files
via a UPnP server
1. If your PC is running Microsoft Windows XP or Windows Vista then
you can use Microsoft’s Windows Media Player 11 (WMP 11) to act
as your UPnP (Universal Plug and Play) media server. If not already
installed on your PC, Windows Media Player 11 may be downloaded
from Microsoft’s website and installed by following the instructions
detailed in its installation wizard, or by using Microsoft’s Windows
Update facility.
2. Once installed, WMP 11 can create a library from all the media files
available to it on your PC. To add new media files to the library,
select ‘File > Add to Library… > Advanced Options’, click ‘Add’ and
choose the files you wish to add and click ‘OK’.
You will now need to connect your Internet radio to Windows Media
Player 11 and configure it to allow the radio to access your media
library. In order to this, you will need to follow these next steps.
Connecting the radio using UPnP
1. Use the Tuning+/- and the Select buttons to enter the menu direction
“Media Player> UPNP Servers”.
If needed, press the Back button.
Note, this may take a few seconds for the radio to complete its scan
and before the scan has completed, the radio will display
‘No PC Found’. The radio will continue to display “No PC Found” if no
UPnP servers are found.
2. After scanning, select your UPnP server (press the Tuning+/- and the
Select button if more than one UPnP server is found), and then press
the Select control. Your radio will normally display ‘Access Denied’
at this stage.
3. Your PC may now prompt you that a device has attempted to
connect to your UPnP server. Whether you are prompted or not,
in order to allow the radio to have access to the media files, you will
need to click the ‘Library’ tab in WMP 11 and select the
‘Media Sharing…’ item to open the ‘Media Sharing’ window.
4. From the ‘Media Sharing’ window, the radio will be listed as an
unknown device. Click on the unknown device shown to select it,
then click the ‘Allow’ button and then click ‘OK’.
Note:
If you are using Microsoft Windows’ firewall software, this should be
correctly configured by WMP 11. If you are using third party firewall
software you may need to manually configure it to allow your radio and
WMP 11 to communicate.
