Wireless usb 2.0 adapter, Checking the connection status – SMC Networks SMCWUSBT-G User Manual
Page 19
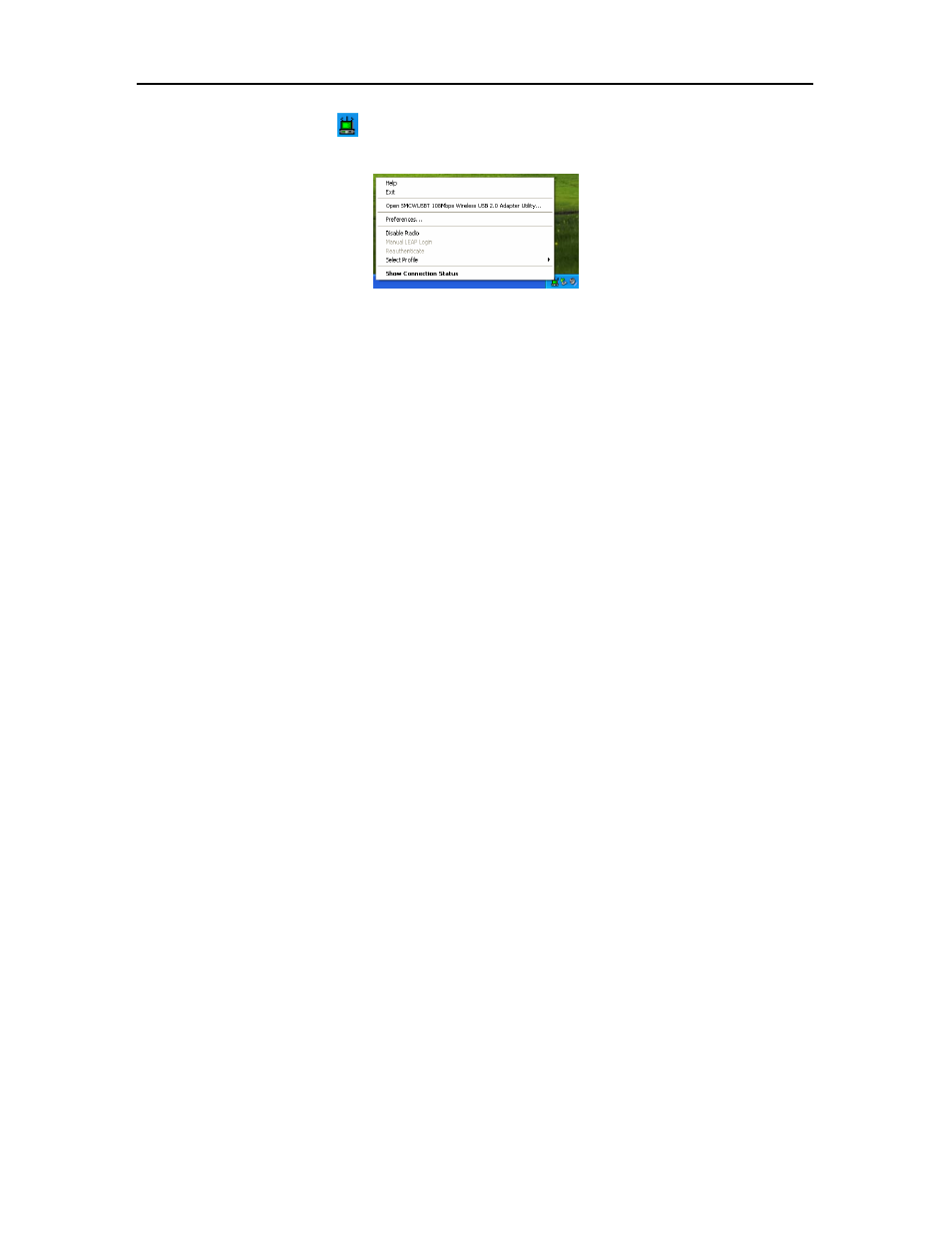
Wireless USB 2.0 Adapter
12
Right clicking on the tray icon
, you can see a menu on which configuration items of the utility
appears.
Each item under the menu is defined below.
Help
Open the online help.
Exit
Exit the utility application.
Open SMCWUSB
108Mbps Wireless USB
2.0 Adapter Utility …
Launch the utility. Use the utility to configure the profile or
view status and statistics information.
Preferences
Set the Startup Options and Menu Options for the utility.
Check whether the program should start automatically when
Windows starts, and check the menu items that should
appear on the popup menu.
Enable/Disable Radio
Enable or disable the RF Signal.
Manual LEAP Login
Log in to LEAP manually, if LEAP is set to manually prompt
for user name and password on each login.
Reauthenticate
Re-authenticate to the access point.
Select Profile
Click a configuration profile name to switch to it. If no
configuration profile exists for a connection, add
a profile
first.
Show Connection Status
Display the Connection Status window. This window
displays information about the connection:
Active Profile
Displays the name of the active
configuration profile.
Auto Profile
Selection
Shows whether auto profile selection
is enabled.
Connection Status
Displays whether the adapter is
connected to a wireless network.
Link Quality
Lists the quality of the link connection.
SSID
Displays the SSID of the associated
network.
Access Point
Name
Shows the name of the access point
the wireless adapter is connected to.
Access Point IP
Address
Shows the IP address of the access
point the wireless adapter is
connected to.
Link Speed
Lists the speed of the link connection.
Client Adapter IP
Address
Displays the IP address of the
wireless adapter.
Checking the Connection Status
