Installing the printer driver – Sharp AR-PB8 User Manual
Page 13
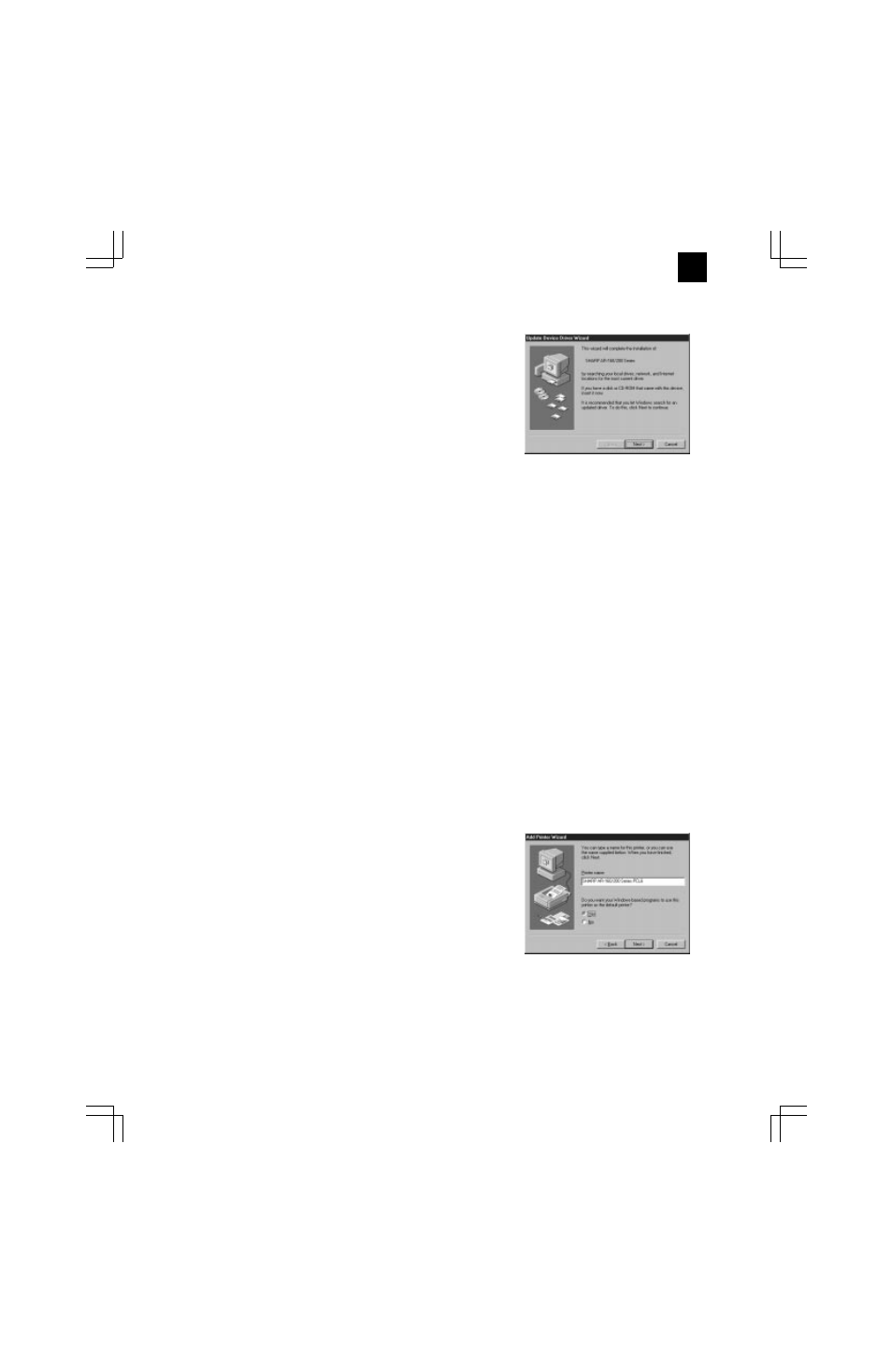
6. INSTALLING THE PRINTER DRIVER
To use this printer with your computer, you must install the printer
driver.
Install the printer driver using the supplied SHARP Software CD-
ROM. This kit is supplied with the following printer drivers:
•
PCL6 for Windows 95/98
•
PCL6 for Windows NT 4.0
•
PCL5e for Windows 95/98
•
PCL5e for Windows NT 4.0
Note:
•
It is recommended that you install the PCL6 printer
driver. If you have a problem printing from older
software using the PCL6 driver, remove it and install the
PCL5e driver.
•
The printer driver data in the CD-ROM can be copied to
floppy disks.
1. Double-click “My Computer”, “Ar160_200” and
“Makedisk”.
2. Double-click “Makedisk.exe”.
3. Follow the on-screen instructions.
Before installation, make sure that:
•
You read the README.TXT file which is contained on the
SHARP Software CD-ROM. This file contains the information
and restrictions for using the printer.
•
The printer is connected properly with the computer or network.
•
The printer is loaded with paper.
•
The printer is turned on and on-line (the ON LINE light is lit).
•
You quit all application software that is running on your com-
puter.
•
Your computer meets the following hardware and software re-
quirements:
Computer Type
IBM PC/AT or compatible computer
equipped with a bi-directional parallel
interface and CD-ROM drive
Operating System Windows 95, Windows 98, Windows NT 4.0
CPU
Windows 95:
486SX or better
Windows 98:
486DX/66MHz or better
(Pentium or better is
recommended.)
Windows NT 4.0: 486/25MHz or better
RAM
Windows 95:
8MB or more (12MB or
more is recommended.)
Windows 98:
16MB or more (32MB or
more is recommended.)
Windows NT 4.0: 16MB or more
This procedure uses the following drive name in examples:
Drive
R: CD-ROM drive (holds the CD-ROM containing the
printer drivers)
Change the drive name as required according to your environment.
A. Installing onto Windows 95
This printer is compatible with plug & play. If your computer is incom-
patible with plug & play or if you want to use this printer as a network
printer, refer to “Installing onto Windows 95/98 without Using the Plug
& Play Function”.
1) Turn the computer on and start Windows 95.
Note: Depending on which version of Windows you are using,
the display examples in this step may differ from those on
your system.
•
Either the “Update Device Driver Wizard” window or the “New
Hardware Found” window may appear automatically.
Note: If neither the “Update Device Driver Wizard” window nor
the “New Hardware Found” window appear, refer to “In-
stalling Windows 95/98 without Using the Plug & Play
Function”.
•
If the “Update Device Driver Wizard” window appears, click the
[Next] button and proceed to step 2).
•
If the “New Hardware Found” window appears, perform the
following steps:
<1> Choose “Driver from disk provided by hardware manufac-
turer” and click the [OK] button.
<2> When the “Install From Disk” window appears, insert the
SHARP Software CD-ROM into the CD-ROM drive, type
R:\English\WinXX and click the [OK] button.
<3> Choose the appropriate printer driver from those listed below
and click the [OK] button.
•
PCL6 Printer Driver:
SHARP AR-160/200 Series PCL6
•
PCL5e Printer Driver: SHARP AR-160/200 Series PCL5e
Note: It is recommended that you install the PCL6 printer driver.
If you have a problem printing from older software using
the PCL6 driver,remove it and install the PCL5e driver.
<4> Proceed to step 5).
2) Search for the printer driver by clicking [Other Locations...] button.
3) Insert the SHARP Software CD-ROM into the CD-ROM drive, type
R:\English\WinXX and click the [OK] button.
4) After Windows finds the printer driver, click the [Finish] button to
continue the installation.
Note: In this step the PCL6 printer driver is installed automat-
ically. If you want to install the PCL5e printer driver, refer to
“Installing onto Windows 95/98 without Using the Plug &
Play Function”.
5) Set the printer name.
<1> If you want to change the printer name, enter a new name in
the space provided.
<2> If the program displays, “Do you want your Windows-based
programs to use this printer as the default printer?”, check
“Yes”.
<3> Click the [Next] button.
AR-PB8
3 – 4
