Part 6: remotely accessing your dvr – Swann SW349-DA9 User Manual
Page 18
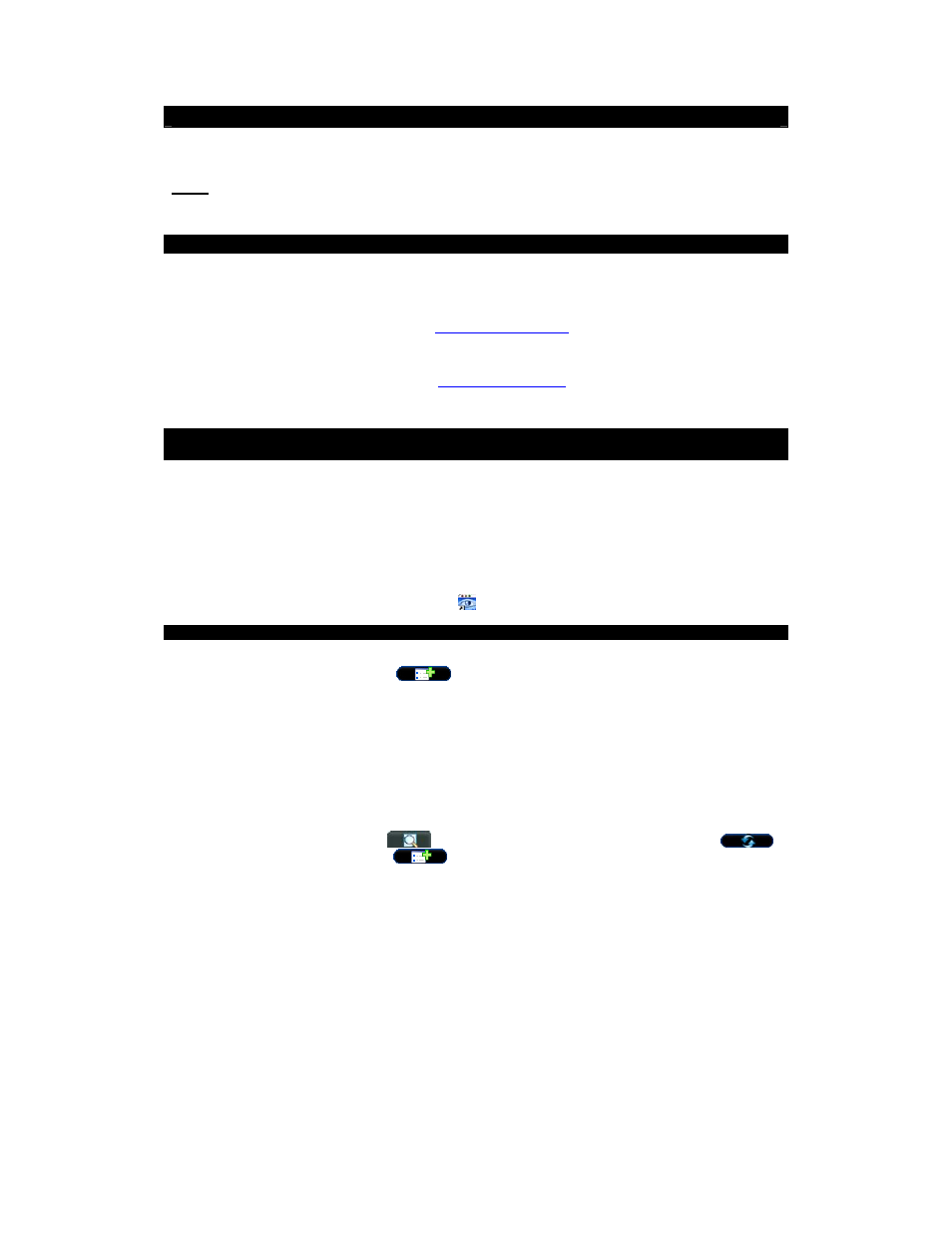
DVR4-5500™
Operating
Instructions
18
Part 6: Remotely accessing your DVR
There are a few methods available for you to access your DVR remotely or via your local network, ranging from using
the dedicated software (supplied on the enclosed CD) to using an Internet Explorer browser window.
NOTE: The first time you remotely access your DVR, you will be asked for a username and password. The
default username is “admin” and the default password is also “admin” (both an abbreviation for
“administrator”, being you).
6.1 Finding your DVR via the network or the Internet
The address you’ll need to know when locating your DVR depends on how you are accessing it.
If you are connecting via the local network, the address you’ll need to use is:
http://PRIVATE IP ADDRESS OF THE DVR:PORT
Example:
http://192.168.010.016:85
Via the Internet, you’ll need to use:
http://PUBLIC IP ADDRESS OF YOUR NETWORK:PORT
Example:
http://165.228.182.26:85
You should have already discovered these values – if you have not, follow the instructions in Part 5.
6.2 Using the Video Viewer software
6.2.1 Installation
The CD which came with your DVR contains a dedicated program called “Video Viewer”. To install this:
1.
Place the CD in your computers optical drive (CD, DVD, Blu-Ray – whichever you have).
2. The software should automatically run. (If you’ve turned the AutoRun function off in your computer, you’ll
have to open the disc and run the file named “setup.exe”).
3. Choose an option from the pop-up window – either “Licensed Software AP” to install the version on the
disc, or “Download Latest Version” if you have a fast Internet connection, as this will give you access to the
most recent update of the program.
4.
Follow the remaining onscreen instructions to finish the installation.
5.
The installation procedure will place an icon (
) on your desktop to run Video Viewer.
6.2.2 Connecting to your DVR
Once you run Video Viewer, you be greeted by an window containing an Address Book, which you can use to enter
the IP address of your DVR. Click the ADD
icon to add an address to the Address Book.
The required address will be different, depending on whether the computer you are using is on the local area network
(PRIVATE IP ADDRESS:PORT) or connected via the Internet (PUBLIC IP ADDRESS:PORT).
Username and Password:
You will be asked for a username and password for remote access. The default
username is “admin” and the password is also “admin”.
You can save these addresses to the Address Book. This will make it simpler and more convenient to access the
DVR remotely in the future.
You can also use the search function to find your DVR, but only if the DVR is connected to the same network as your
PC. To do this, click the SEARCH icon (
) – if your DVR doesn’t appear, try clicking REFRESH (
).
Once you’ve found the DVR, use the ADD
button to save the address.
To connect to the DVR, double-click the address you just added to the address book – this will take you to the Event
Interface
.
