Using the lan system – JVC LCT2505-001A-H User Manual
Page 23
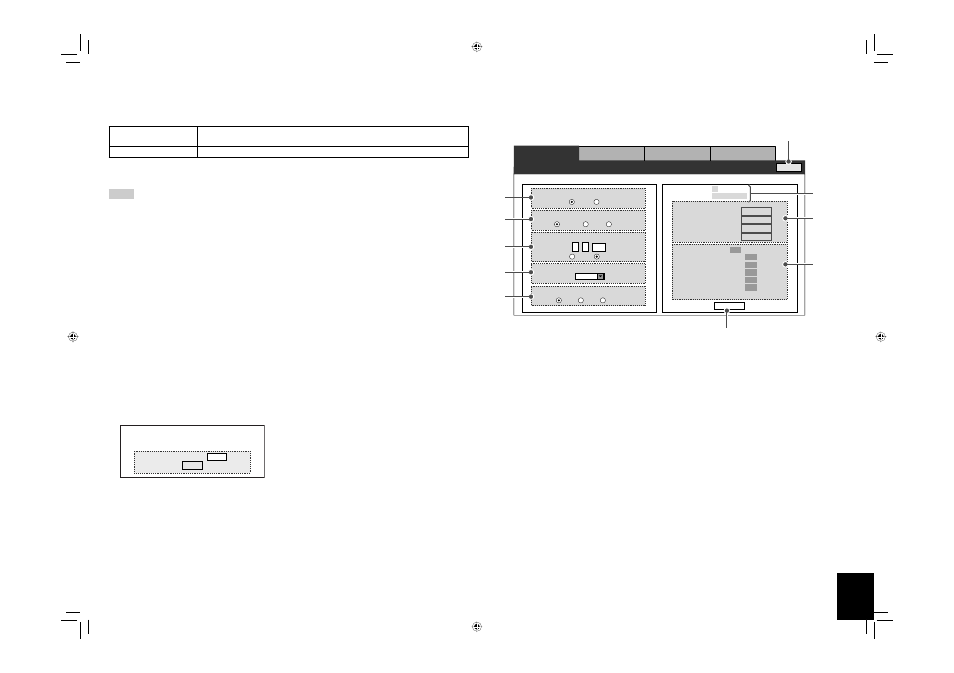
23
Using the LAN system
Recommended
operating environment
Operating system: Microsoft
®
Windows
®
XP/Windows
®
Vista
Browser:
Microsoft
®
Internet Explorer
®
6.0 and 7.0
Cable
Ethernet cable (Category 5 or higher)
To join the network
For the operation procedure, see page 12.
NOTE
• About the IP address, sub net mask, default gateway, and DNS server, consult the person in charge of your
network.
• Before starting the setting, connect the monitor to the network, turn on the monitor, then wait for about 30
seconds.
• Two or more PCs cannot log in at the same time.
• The PC automatically logs out in about 30 minutes after the last operation.
• LAN component of this monitor conforms to 10BASE-T.
1. Select “NETWORK SETTING” on the set-up menu.
2. Set “IP ADDRESS,” “SUBNET MASK,” “DEFAULT GATEWAY,” and “DNS SERVER.”
1 Press
5∞ to select the item, then press 3.
2 Enter the number by using
5∞ or number buttons.
3 Press
3 to move to the next item.
4 Press MENU to finish the setting.
• To restore the default setting, perform “reset” in “NETWORK SETTING.”
Operation on the web browser
Make sure that the monitor, personal computer, and router (or hub) is connected with the network cable, then
turn on them.
Enable JavaScript of the browser before starting the operation.
1. Start Internet Explorer (6.0 or 7.0) on the computer.
2. Enter the IP address of the monitor to the address bar, then press Enter on the keyboard.
The log-in screen appears.
3. Click “OK.”
• No log-in name is set when shipped from the factory. See page 25 to set a log-in name.
4. Click the function tab you want to use.
• For details about each function tab, see the right and pages 24 and 25.
To finish the operation, click “Log Out.”
monitor.
1 Turns on/off the monitor.
2 Selects the input.
3 Adjusts the volume level and activates/deactivates
muting.
4 Selects the screen status while no signal is
coming in.
5 Selects the Dual Display mode.
6 Displays the ID and IP address of the monitor.
< >
Get Status
Menu 4
LAN Setting
Menu 2
Motion Sensor Setting
Menu 3
General-Purpose Control
Log Out
Menu 1
Main Control
Status Information
POWER UNIT:
OK
TEMP. SENSOR:
OK
PANEL:
OK
FAN:
OK
OTHERS:
OK
Error Code:
0
Power Status:
ON
Selected Input:
VIDEO
Signal Status:
SIGNAL IN
Signal Format:
NTSC
Self Error Check:
OK
ID No:
1
ID Address:
xx. xx. xx.xx
Main Control & Status
Power
On
Off
Volume Control
On
Off
MUTE
No Sync. Action
OFF
Dual Display Mode
VIDEO
RGB
DVI
Input Select
10
OFF
PIP
PBP
1
6
7
8
9
2
3
4
5
Click to finish the operation.
GM-F420/470/520 Series
Web Control
OK
Enter Log In Name :
7 Displays the status of the monitor.
• Power to the monitor (turned on or off)
• Current input
• Status of the input signal (coming in or not)
• Input signal format
8 Displays the self-check result of the monitor.
The status of the power unit, temperature sensor,
monitor panel, etc. is indicated.
9 Click to update the status display (6, 7, 8).
GM-F470S_EN.indd 23
GM-F470S_EN.indd 23
08.12.26 10:35:51 AM
08.12.26 10:35:51 AM
