Erifying the, Ystem, Udio and – IBM DISA e-collaboration User Manual
Page 8: Icrophone are, Nabled
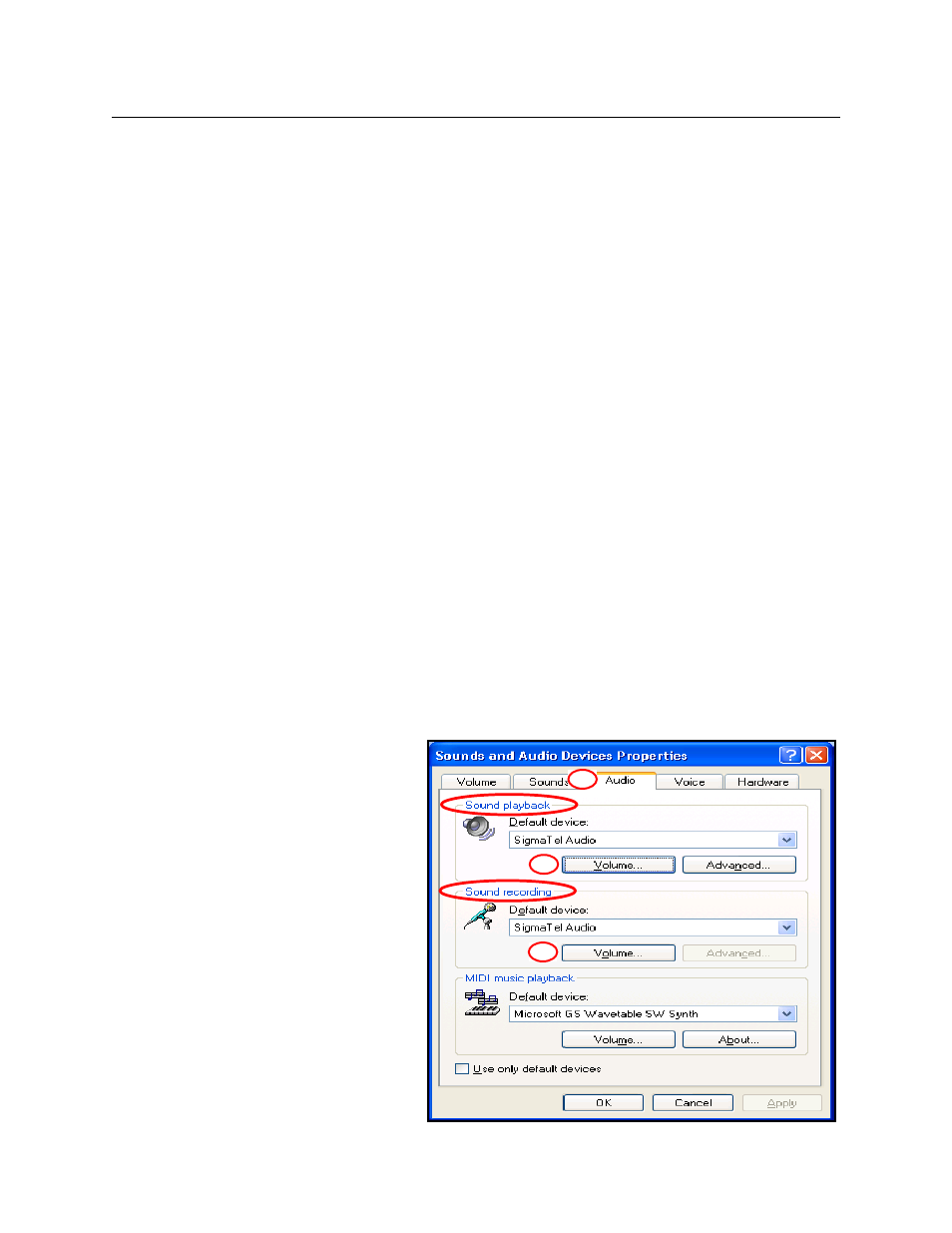
Workstation Preparation & New User Getting Started Guide
Page 7 of 51
3.2
Verifying the System Audio and Microphone are Enabled
It is important that your local operating system has all sound devices enabled and volume levels
configured properly prior to entering the E-CollabCenter portal.
• Verify all sound peripherals (headsets, speakers, microphones, etc.) are securely plugged in
o
Verify external mute button on the headset or microphone is off
Some headsets have volume and/or mute on/off controls on the headset or cable
• Verify
mute button is Off
o
Push the mute or on/off button securely to the sound On
position
o
Test speaking into your headset microphone
o
Verify all volume levels are on/high
o
Verify enablement of all playback and recording devices (see steps below)
You can adjust volume levels before entering the E-CollabCenter through your internal operating system
controls.
3.2.1 Steps To Verify Correct Device and Volume Controls Selections for Windows XP
Open the Windows Control Panel by
1. Clicking
the
Start button
2. Highlight
Settings
3. Click
on
Control Panel
4. Double click on Sounds and Audio Devices
5. Click
the
Audio tab
6. The
Sounds and Audio Devices Properties window displays
3.2.2 Steps to Verify Selection of the Appropriate Sound Playback and Recording
Device
Perform the following steps for Sound
playback and Sound recording
1
1. Select
the
Audio tab
2
2. Click
the
Volume button under the
Sound Playback section
• Follow steps on page 20)
3. Click
the
Volume button under
Sound recording
3
• Follow steps on page 20)
