Imation P BASS JR 134000 User Manual
Page 20
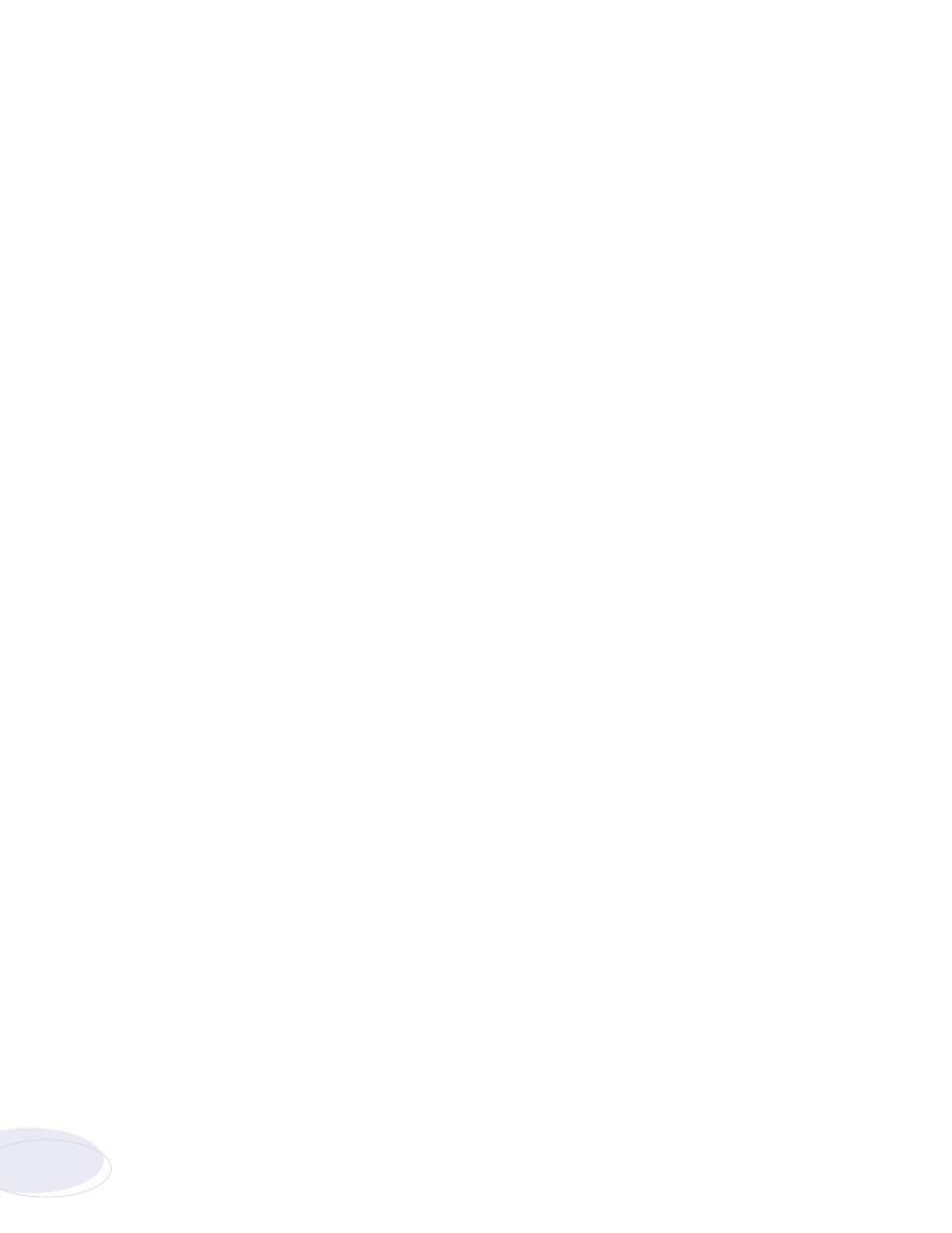
20
Imation Matchprint
™
Professional Server Quick Start
Note: If when trying to add a printer, the Imation server requests a password, but does not allow the
user to log in as a guest, the Imation server administrator must set the User Manager for
Domains Guest properties to a blank password and check Password Never Expires. This allows
the Windows® 95/98 client workstation to add the Imation spooler as a printer.
Workgroup Environment Considerations: In a Workgroup environment, the Imation Matchprint™
Professional Server must be a member of the same workgroup as the client workstations.
3. At the Start button, select Settings, then Printers.
4. Click on Add Printer.
5. Click on Next.
6. Select Network printer.
7. Click on Next.
8. Browse to the location of the Imation Matchprint™ Professional Server and select the spooler
created in step 1.
9. Under the text, "Do you print from MS-DOS based programs?," leave No selected.
10. Click on Next.
11. Edit the printer name, if desired. A default printer name based on the printer driver is
automatically entered. However, you can type in a more descriptive name. The name you type only
appears on this Window® 95/98 client workstation.
12. Click on Next.
13. A dialog box appears asking if you want to print a test page. If you select Yes, another dialog box
appears asking if it printed successfully. If it did print successfully or you answered No to print a
test page, drivers are copied and a window appears showing the added printer.
14. Using the Windows® 95/98 client design application, choose Page Setup. Click Printer and select
Xerox® DocuColor 12™. Note that the Printer Where location reflects the RIP's spooler
pathname. Click OK.
15. Click OK to close the Page Setup dialog box. You are now ready to print.
Re-adding Printers for Imageable Area
16. Restart the client system.
17. Delete all printers from the client.
18. Delete the Imxdoc12 PPD file within windows\system.
19. At the Imation Matchprint™ Professional Server, install the selected image area. (This is located
in c:\Program Files\Imation\Imation Matchprint Professional Server\Print Area Setups.)
