InFocus DISPLAY LINK IN3902LB User Manual
Page 45
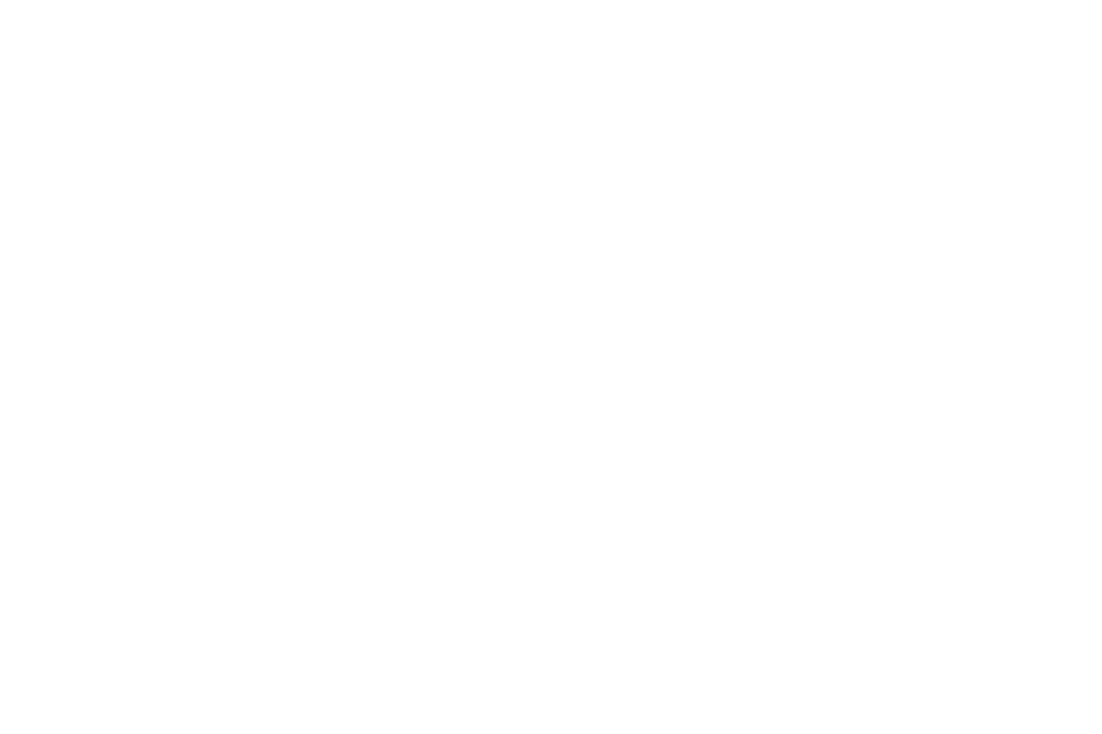
44
(For remaining items below, highlight the setting, then press Select one or
more times to change the setting value.)
Auto Start
: Select On to have the player start the slide show when the USB
flash drive is first connected. Select Off to have the player display
thumbnails when the USB flash drive is first connected.
Show All Folders
: Select On to have the slide show display all images in all
folders. Select Off to have the slide show display images only from the
current folder.
Fill Screen
: Select On to have the slide show expand small images to fill the
screen. Select Off to have the slide show display small images at their
original size.
Next Slide
: Select Manual to disable automatic slide advance in the slide
show. Select other values to make the slide show advance to the next image
automatically (regardless of this setting, manual advance is always
available by pressing the arrow buttons).
Effect
: Select Off to have no transition effect when changing between images
during the slideshow. Select Random to use a different random effect for
each transition. Select other values to use a specific effect.
Show Info
: Select On to show the name of the current file and folder, the
current image number, and the total number of images in the slide show at
the bottom of the screen. Select Off to hide this information.
Displaying PowerPoint Slides
Follow the steps below to display PowerPoint slides using LitePort (these
instructions apply to PowerPoint 2007 in Windows; for other presentation
programs refer to the program's instructions or help file for the steps
needed to save a presentation as separate JPEG files):
1
Connect the USB flash drive to your computer.
2
Open your PowerPoint document.
3
This step is optional but improves image quality: Click the Design tab
near the top of the PowerPoint document window, then click Page Setup.
Click the Slides sized for drop-down menu and select Custom. Change
both Width and Height to double their previous values, then click OK.
4
Click the Office button in the upper left corner of the PowerPoint
document window.
5
Point to Save As, then click Other Formats.
6
In the Save As dialog box, click the Save as type drop-down menu. Scroll
through the menu and select JPEG File Interchange Format.
7
Make sure the contents of your USB flash drive are visible in the Save As
dialog box before you continue - to view your USB flash drive in the
Save As dialog box, first click My Computer, then double-click the USB
flash drive's icon (make sure you do both of these in the Save As dialog
box, not on your computer's desktop).
8
Click Save. PowerPoint will ask if you want to export every slide or only
the current slide; click Every Slide. PowerPoint will save each slide in
your presentation as a separate JPEG file. These files are saved in a new
folder that has the same name as the original document.
9
Remove the USB flash drive from your computer and plug it into the
projector's LitePort connector.
10
On the projector, navigate to the folder created in step 8 and then start
the slide show (for instructions on navigating and controlling the slide
show, see the Controlling LitePort section above).
NOTE
: PowerPoint embedded videos, transition effects, and animations are
not included when saving as JPEG. However, you can select a LitePort
slideshow transition effect by changing the Effect in the LitePort menu.
