Step 6. completing the hardware installation, Step 7. installing the software, Step 8. setting up the system for cd playback – IBM 73P3309 User Manual
Page 21: Configuring the drive for digital playback, Using the drive, Using recordable media, Step, Completing, Hardware, Installation
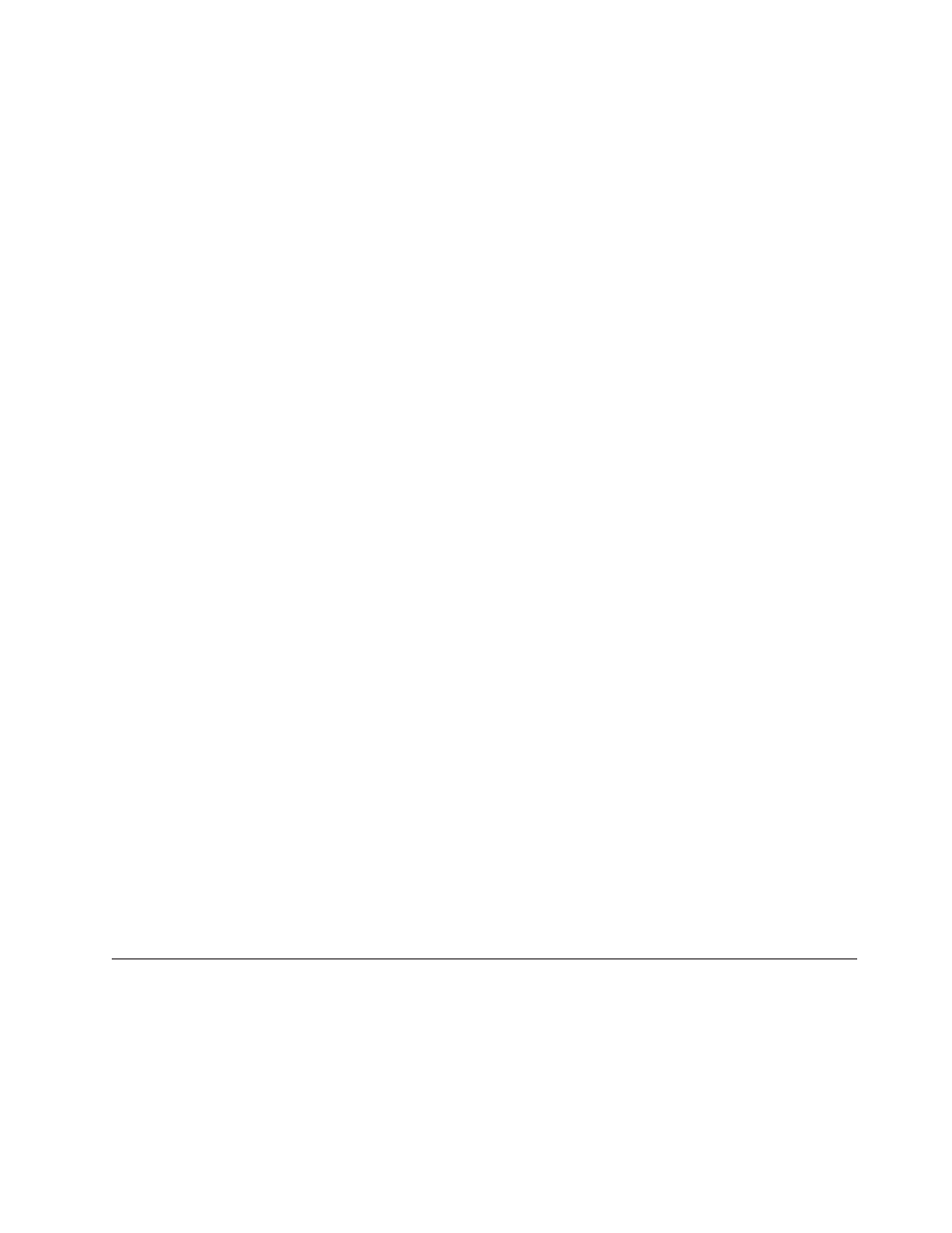
Step
6.
Completing
the
hardware
installation
1.
Ensure
that
the
drive
is
securely
mounted
and
that
the
connectors
are
firmly
attached.
2.
Ensure
that
the
cables
do
not
interfere
with
the
computer
cover,
and
that
they
do
not
block
the
power-supply
fan
blades
or
airflow
paths.
3.
Reinstall
the
computer
cover.
4.
Reconnect
all
external
devices.
5.
Reconnect
all
power
cords
into
the
electrical
outlets.
Step
7.
Installing
the
software
All
of
the
software
for
the
drive
is
contained
on
the
User’s
Guide
and
Software
CD.
The
User’s
Guide
and
Software
CD
contains
this
User’s
Guide,
IBM
RecordNow,
IBM
Simple
Backup,
IBM
DLA,
Intervideo
WinDVD
and
WinDVD
Creator
Plus.
Complete
the
following
procedure
to
install
the
software:
1.
Insert
the
User’s
Guide
and
Software
CD
into
the
drive.
If
the
CD
starts
automatically,
skip
to
step
6.
2.
If
the
CD
does
not
automatically
start,
click
Start
,
and
then
click
Run
.
3.
Type
e:\launch.bat
where
e
is
the
drive
letter
of
the
CD
or
DVD
drive.
4.
Click
OK
.
5.
Select
your
language.
6.
Select
the
software
you
want
to
install.
7.
Follow
the
on-screen
instructions.
8.
After
the
software
is
installed,
restart
the
computer.
Note:
For
full
drive
functionality,
install
all
software
applications
listed
in
the
browser
window
except
the
UDF
Reader.
This
is
for
other
computers
that
do
not
recognize
UDF
files.
Step
8.
Setting
up
the
system
for
CD
playback
In
order
to
play
audio
CDs
on
your
drive,
you
must
enable
digital
playback.
Digital
playback
uses
the
IDE
data
cable
to
send
audio
data
from
the
drive
to
your
computer
instead
of
using
an
analog
audio
cable.
This
usually
results
in
better
playback
quality,
at
the
cost
of
your
computer
working
a
little
harder
to
convert
the
digital
data
to
analog
audio.
There
are
two
parts
to
setting
up
to
listen
to
CD
audio,
configuring
the
drive
and
configuring
the
playback
application.
Configuring
the
drive
for
digital
playback
If
you
have
Windows
XP,
your
drive
should
be
automatically
configured
for
digital
playback.
If
you
have
Windows
2000
or
Windows
Me,
you
will
need
to
configure
your
system
to
use
digital
playback.
Please
refer
to
the
instructions
in
for
step-by-step
procedure
on
how
to
enable
digital
extraction.
Configuring
the
playback
application
for
digital
playback
Your
CD
playback
application
must
also
be
configured
for
digital
playback
for
CD
audio
to
be
heard
on
your
system.
If
you
want
to
use
Windows
Media
Player
as
your
playback
application,
follow
the
instructions
in
to
enable
this
feature
in
Windows
Media
Player.
If
you
have
a
third-party
CD
player
application,
refer
to
that
application’s
documentation
for
details.
Using
the
drive
This
section
contains
information
on
using
the
Multi-Burner
Plus.
Using
recordable
media
Your
Multi-Burner
Plus
can
record
onto
the
following
types
of
media:
v
DVD-RAM
:
Write
many
times
media
that
is
optimized
for
data
storage.
DVD-RAM
media
can
be
read
in
most
modern
DVD-ROM
drives,
but
cannot
be
read
by
some
set-top
DVD
players.
Chapter
2.
Installation
2-3
