Maxtor FireWire 800 User Manual
Page 35
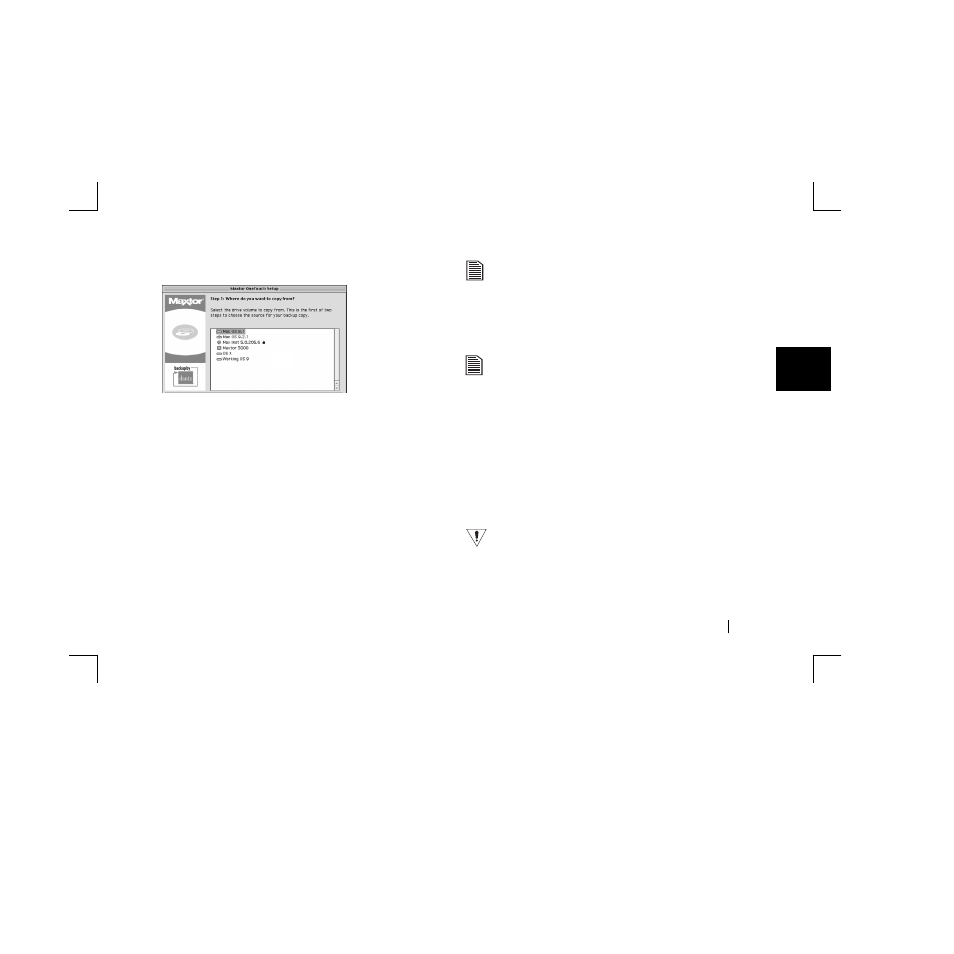
3
Using Your Drive
33
Click
Next
.
The
Step 1
Screen will appear.
5.
Select the drive to copy your files from and click
Next
.
The
Step 2
screen will appear.
6.
Choose the type of files to copy:
Just Documents
copies only documents you have created
including your favorite files, bookmarks, and cookies. This
selection is ideal for most users.
Applications and Documents
copies application files in
addition to documents. This selection allows you to restore an
application file if it has become damaged. Refer to the
Retrospect User’s Guide for instructions on how to make
a complete system backup copy.
This selection does not copy your operating system files or
Internet cache files.
Make your choice and click
Next
.
7.
The
Step 3
screen will appear. Select the Maxtor OneTouch II
drive or another drive on your computer as the location to store
the copy of your files. Click
Next
.
You cannot select the same drive to be both the source and
destination for your files. The source and destination drives
must be different.
The “
Congratulations...now ready
” screen appears.
8.
To complete the Maxtor OneTouch setup, click
Finish
.
9.
Go to the
File
menu and choose
Quit
to exit
Retrospect Express.
You are now ready to use the Maxtor OneTouch feature!
Each time you touch the button, Retrospect Express makes a copy
of the folders and files on your source drive exactly as they exist at
that time.
The length of time for the backup process depends on the
number of files on your computer.
