Motion Computing M1400 User Manual
Page 99
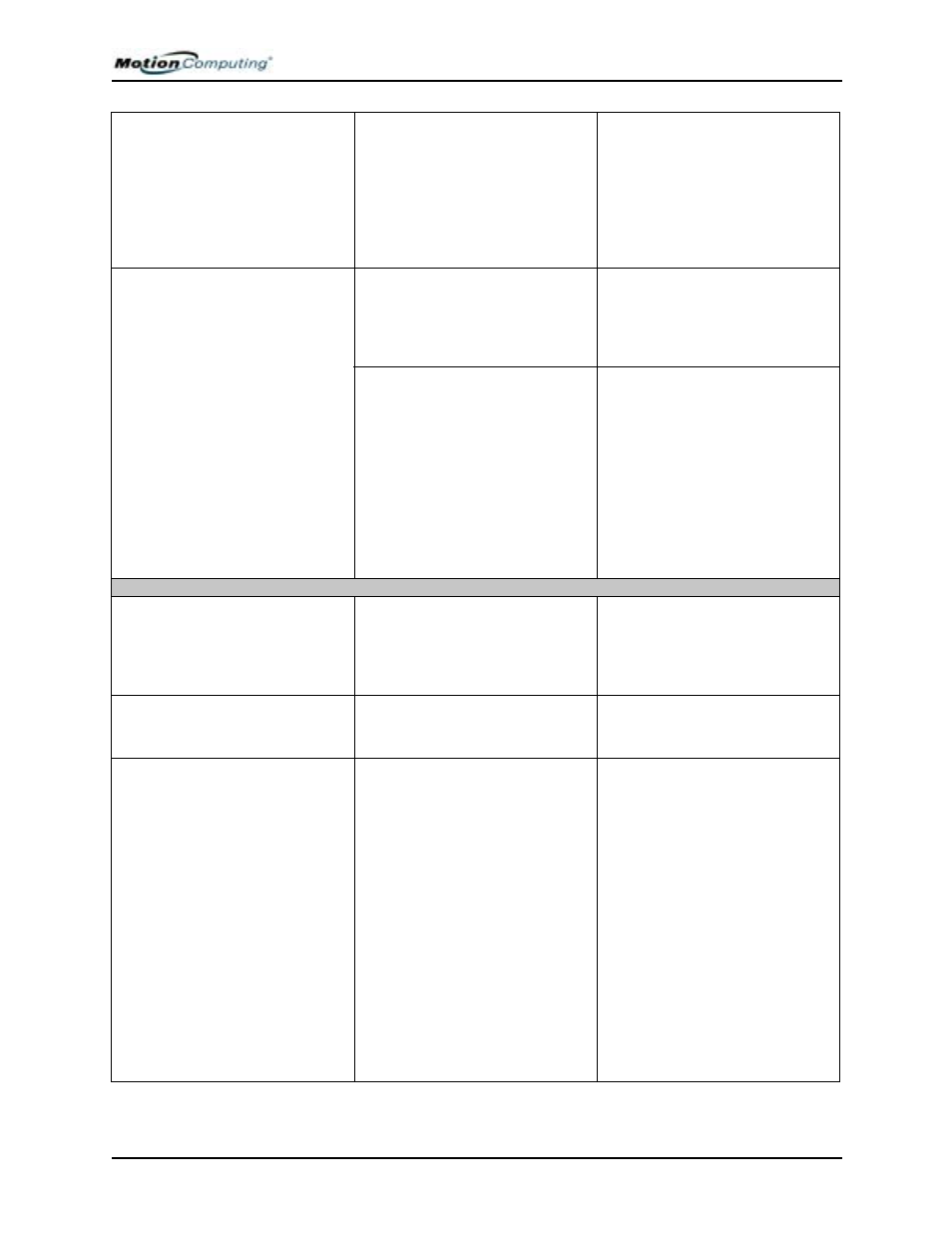
Appendix
A Troubleshooting and Support
Motion Computing M1400 Tablet PC User Guide 91
The display looks dim.
Brightness is set too low.
Adjust brightness from the Motion
Dashboard.
The screen is unreadable or
distorted.
Screen resolution and/or color
quality are set incorrectly.
Reset resolution to 1024 x 768
and color quality to 32-bit by
opening the Motion Dashboard,
Graphics Properties, then the
Schemes tab.
Display driver has become
corrupted or uninstalled.
1. Open the Windows Control
Panel, select Performance and
Maintenance (Category View).
or System (Classic View).
2. Select the Hardware tab.
3. Select Device Manager.
4. Open Display adapters.
5. Double-tap on an adapter.
6. Select the Driver tab.
7. Choose Update Driver... and
follow the Installation Wizard.
P
EN
The Tablet PC digitizer screen
doesn’t respond to the plastic
stylus I use on my PDA.
You’re using the wrong input
device.
Only the Motion Digitizer Pen lets
you write on the Tablet PC display.
The Tablet PC doesn’t respond to
other tablet pens or to a plastic
stylus.
The Motion Digitizer Pen tip
doesn’t line up with the arrow-
cursor when I tap on the screen.
The pen and display need
recalibrating.
Open the Motion Dashboard and
select Calibrate Digitizer.
When I write, I unintentionally click
the pen function button while I’m
writing with the pen.
You’re pressing the pen button
with your thumb or finger when
you write or gripping the pen too
tightly and accidentally pressing
the pen button. This enables the
right-click function of the pen.
Try these hints:
• Readjust how you hold the pen.
Place your fingers on either side
of the pen function button when
you write.
• Practice using the pen function
button with both your index fin-
ger and thumb to see which
you prefer.
• Relax your grip. Only a light
touch is needed to write with
the pen.
• Deactivate the pen right-click
function through Tablet and Pen
Settings. Instead, press and
hold the pen to the display sur-
face to right-click.
