M-AUDIO Sonica Theater User Manual
Page 14
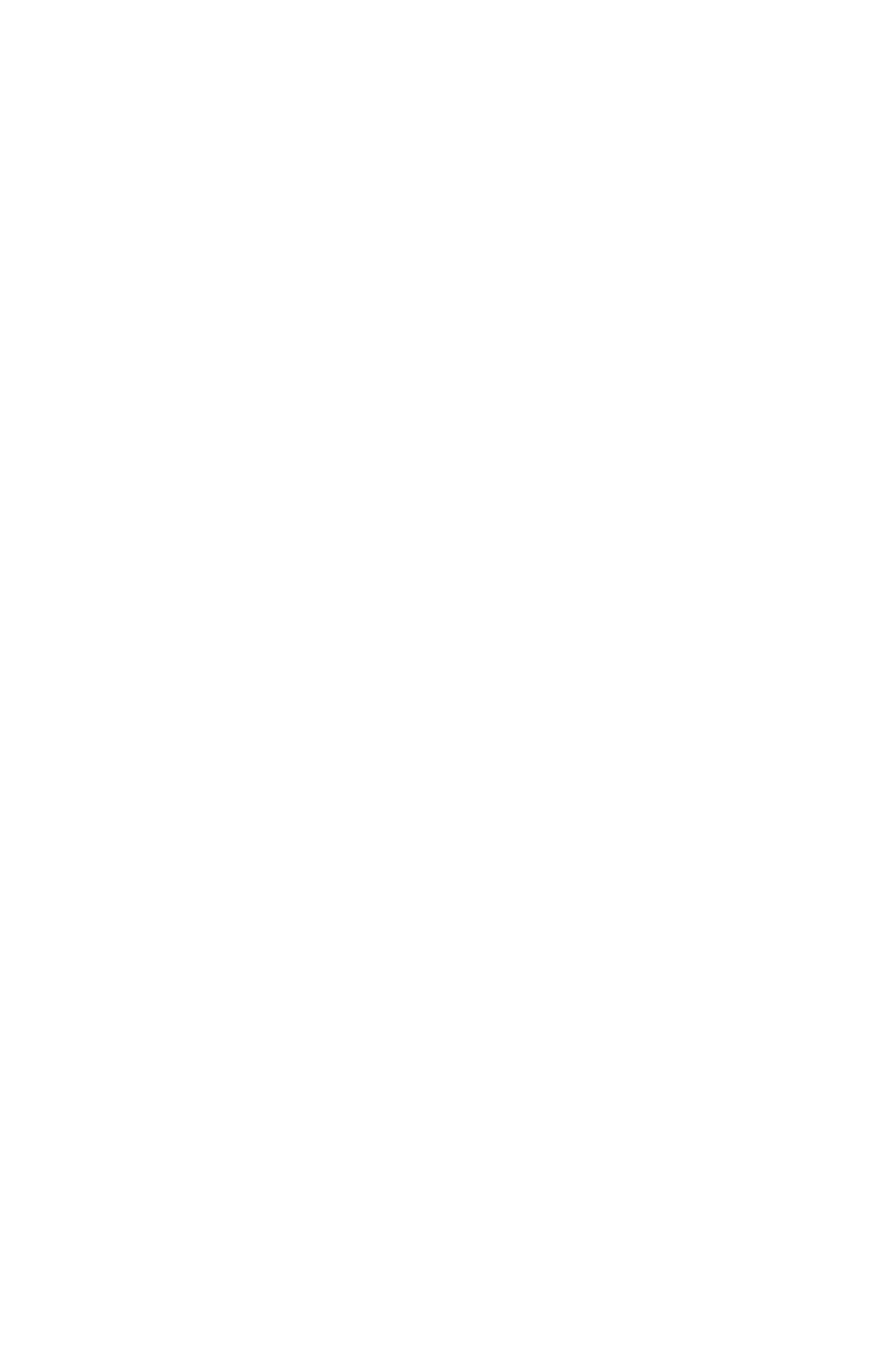
Mac OS X
1. Insert the Sonica Theater Software CD into your CD-ROM Drive and
open the CD to view its contents.
2. Double click "M-Audio Sonica Theater Installer.dmg" file. An icon will
appear on your desktop marked "Sonica Theater."
3. Double click the "Sonica Theater" icon on your desktop.
4. Now double click on the "M-Audio Sonica Theater Installer.mpkg."
5. You will need your Administrator Password for the next step. To
continue, click the lock icon in the lower left corner of the window that
states, “Click The Lock To Make Changes."
6. Enter your password and click "OK."
7. The next window "Welcomes You..." to the installation process.
Click "Continue."
8. Select your OS X hard drive. Click "Continue."
9. When prompted, click "Upgrade" to continue.
10. When prompted, click "Continue Installation."
11. When prompted, click "Restart" to finish the installation.
12. After the computer has restarted, plug the Sonica Theater into your
computer’s USB Port.
13. Go to "System Preferences" in the Apple Menu. Select the "Sound"
preference panel, and click the "Output" tab. Select "M-Audio Sonica
Theater" to choose the Sonica Theater as your default output device.
Mac OS X Installation is now complete. Proceed to the next section,
“Hardware Installation.”
Sonica Theater and Mac OS X
Mac OS X will allow you to select the Sonica Theater as the system’s audio
output device. To check your computer’s audio output setting and select
the Sonica Theater:
1. Go to "System Preferences" in the Apple Menu.
2. Select the "Sound" preference panel, and click the "Output" tab.
3. Select "M-Audio Sonica Theater" to choose the Sonica Theater as your
default output device.
14
