Screenshots, Viewing gps satellite locations, Using waas/egnos – Garmin GPSMAP 740s User Manual
Page 89: System information
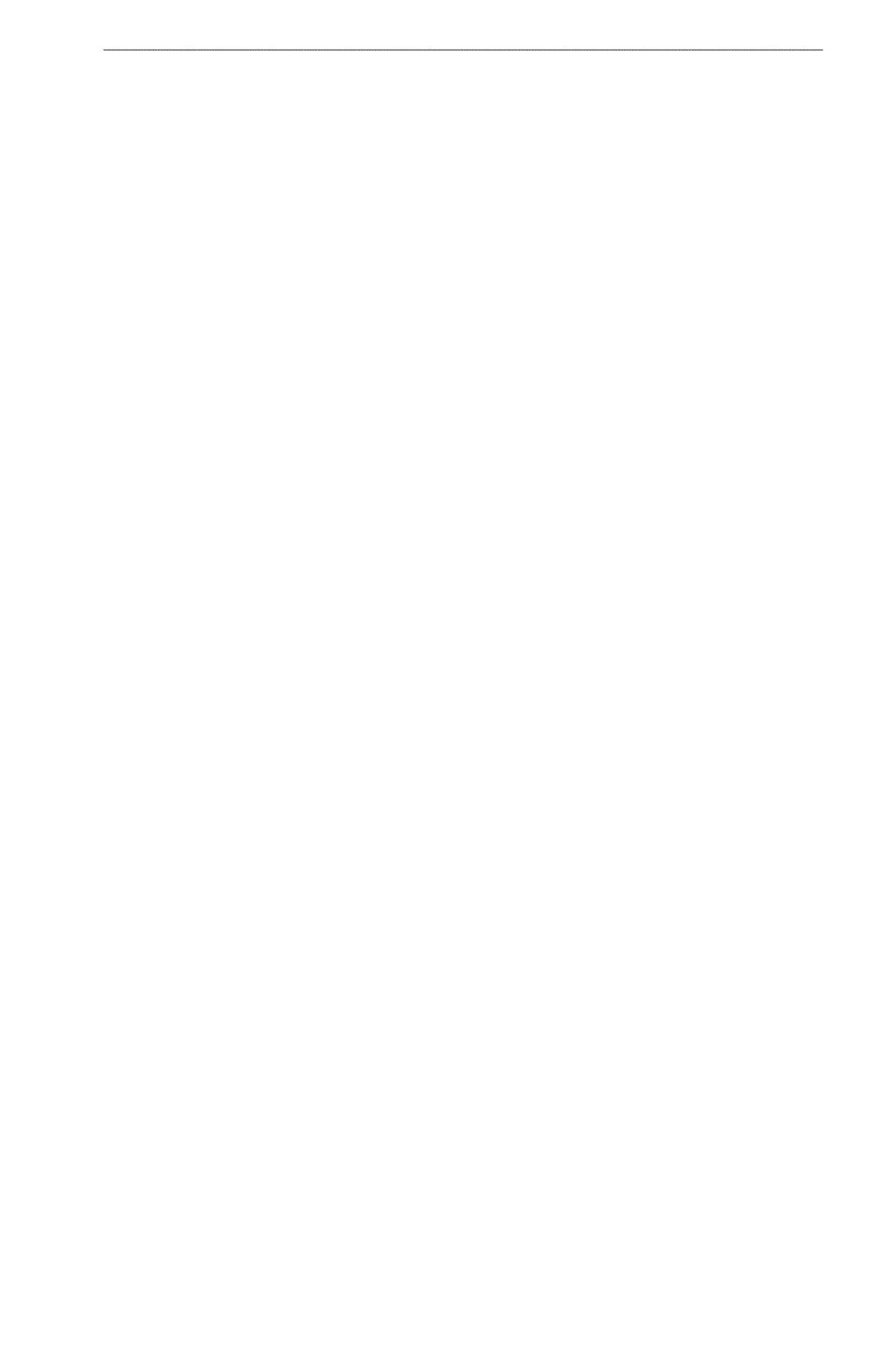
GPSMAP 700 Series Owner’s Manual
85
Appendix
Screenshots
You can capture as a bitmap (.BMP) file a screenshot of any screen shown on your chartplotter, and transfer
the file to your computer.
Capturing Screenshots
1. Insert a memory card into the SD card slot on the front of the chartplotter.
2. Select Configure > System > Beeper/Display > Screenshot Capture > on.
3. Go to a screen you want to capture.
4. Press HoMe for at least six seconds.
The Screenshot Taken window appears.
5. Select oK.
Copying Screenshots to a Computer
1. Remove the memory card from the chartplotter and insert it into an SD card reader that is attached to a
computer.
2. From Windows Explorer, open the Garmin\scrn folder on the memory card.
3. Copy a .BMP file from the card and paste it to any location on the computer.
Viewing GPS Satellite Locations
You can view the relative position of GPS satellites in the sky.
From the Home screen, select Configure > System > GPS > Skyview.
Using WAAS/EGNOS
WAAS (in North America) or EGNOS (in Europe) can provide more-accurate GPS position information.
However, when using WAAS or EGNOS, the device takes longer to acquire satellites.
From the Home screen, select Configure > System > WAAS/eGNoS > oN.
System Information
Viewing System Information
See “Viewing System Information” (
).
Viewing the Event Log
The event log shows a list of system events.
From the Home screen, select Configure > System > System Information > event Log.
Saving System Information to a Memory Card
You can save system information to a memory card as a troubleshooting tool. A Garmin Product Support
representative may ask you to use this information to retrieve data about the network.
1. Insert a memory card into the SD card slot on the chartplotter.
2. Select Configure > System > System Information > Garmin Devices > Save to Card.
3. Remove the memory card.
