4scanning, X scanning methods – Canon Pixma MP 190 User Manual
Page 22
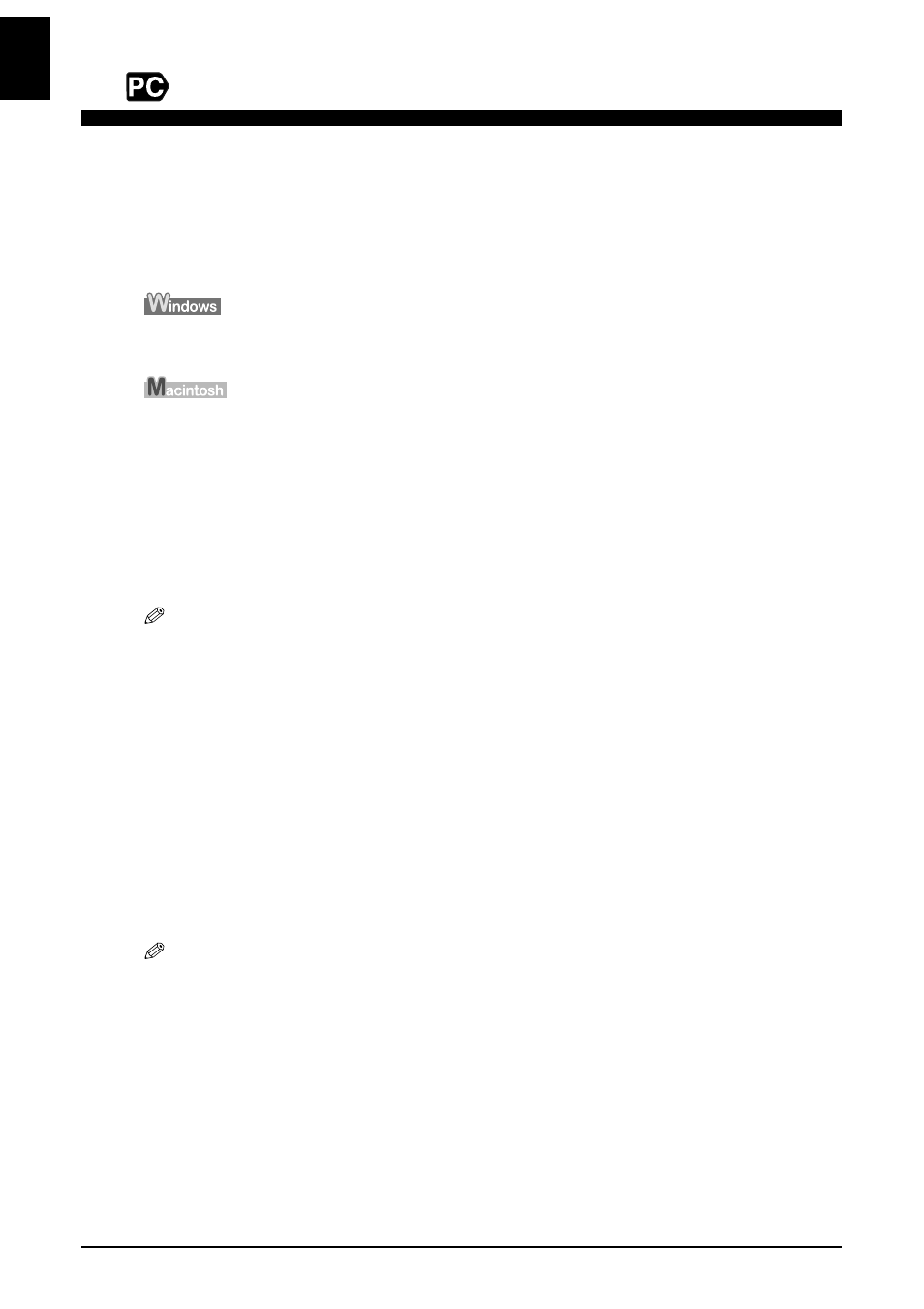
20
Scanning
Chapter 4
EN
GL
ISH
4
Scanning
X Scanning Methods
Scanning using the MP Navigator
Using the MP Navigator, you can scan, process and save documents to your computer.
For details on using the MP Navigator, see the Scanning Guide.
On the Windows desktop, double-click [MP Navigator 3.0] icon to open the MP
Navigator.
On the [Go] menu, select [Applications], [Canon Utilities], then double-click the [MP
Navigator 3.0] icon to open the MP Navigator.
You can launch the following application software from the MP Navigator.
• Easy-PhotoPrint (Photo Printing)
• ArcSoft PhotoStudio (Photo image editing)
• ScanSoft OmniPage SE* (Converting scanned document to text)
*ScanSoft OmniPage SE does not support Windows 98 first edition.
If you performed the [Custom Install] and only installed the MP Driver and MP
Navigator, these application software were not installed and thus cannot be launched. To
launch any of the above application software from MP Navigator, perform the [Custom
Install] once again to install them.
Scanning with the operation panel of the machine
By pressing [SCAN] on the machine, the MP Navigator opens and you can change the
settings for the scanning operations. (See the Scanning Guide)
1
Load the document on the Platen Glass. (See page 18)
2
Press [SCAN].
• The MP Navigator opens.
• The subsequent procedure varies depending on your settings. For details, see the Scanning Guide.
Scanning from an application software
You can scan an image from a TWAIN- or WIA- (Windows XP only) compliant
application software and use the image in that application software. This procedure varies
depending on the application software.
For the detailed procedure, refer to the manual of the application software you are using.
