Using the main menu, To use the main menu – Gateway FHD2402 User Manual
Page 14
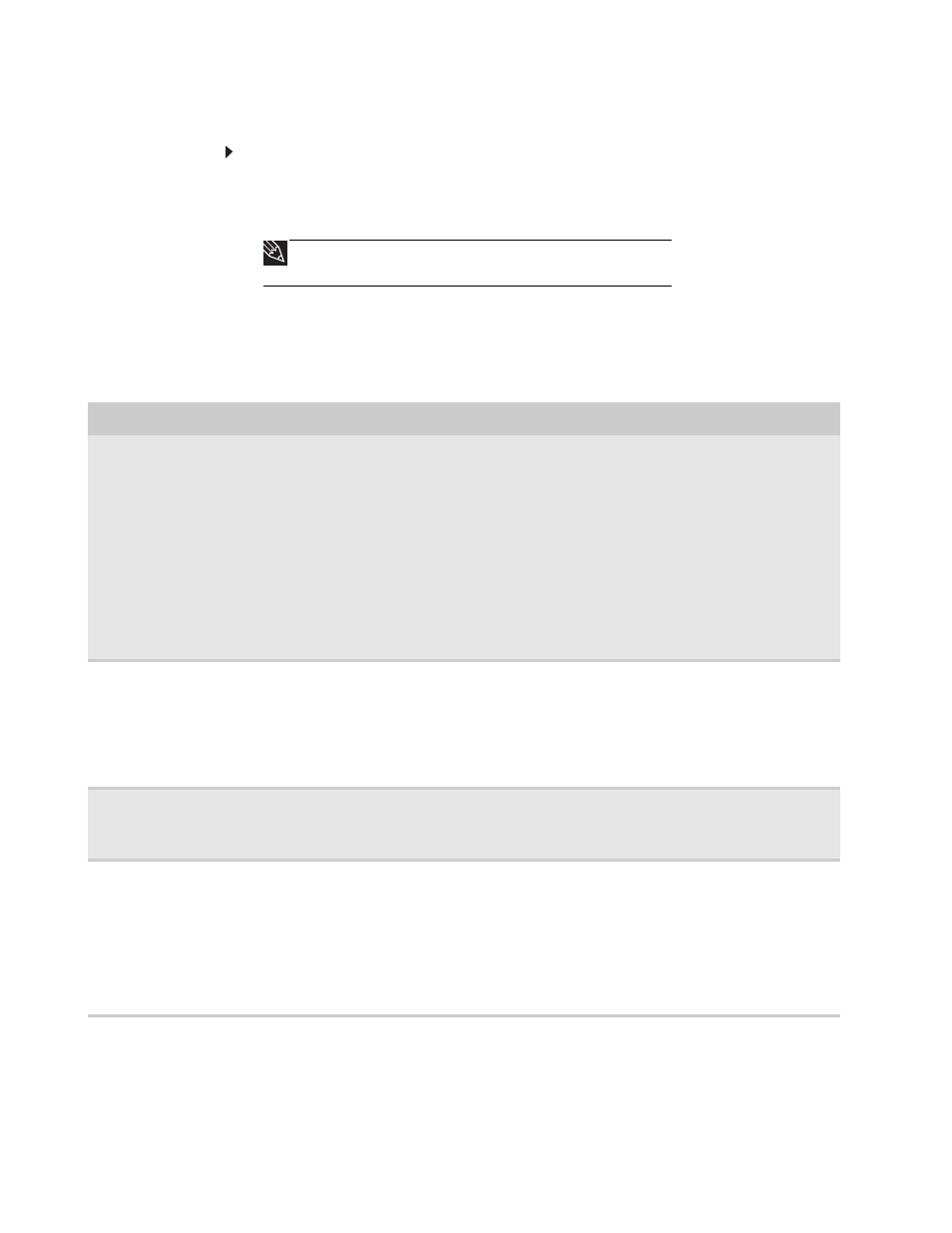
CHAPTER 1: Using Your Gateway Flat-Panel Monitor
10
Using the main menu
To use the main menu:
1
Press the lit button on the front of your monitor. The rest of the button icons light up and
the shortcut menu opens.
2
Press (Main Menu). The main menu opens.
3
Press the (Previous or Next) buttons to highlight a setting, then press (Select) to open the
selected menu or setting.
4
Press (Back) to return to a previous menu.
5
When you have finished making all adjustments, press (Menu Off) to exit.
Tip
While the OSD is active, onscreen labels appear next to the buttons to help
you identify them.
OSD Menu
Description
Main menu
Auto—Automatically adjusts your monitor to its optimum settings (VGA input only).
Picture—Opens the Picture menu, where you can adjust Brightness, Contrast, and Gamma.
Video Adjust—Opens the Video Adjust menu, where you can adjust the Sharpness and Video Scaling.
Geometry—Opens the Geometry menu, where you can adjust image position and minimize distortions
(VGA input only).
Audio—Opens the Audio menu, where you can adjust audio volume.
Advanced—Opens the Advanced menu, where you can adjust color balance, change the OSD language,
and display information about current monitor settings.
Reset—Resets the monitor to its factory settings for the currently displayed input.
Picture menu
Brightness—Adjusts the amount of light in the darkest portion of the picture. Use the lowest brightness
setting you are comfortable with to maximize the life of the monitor backlights. You may need to readjust
brightness after the monitor warms up.
Contrast—Adjusts the level of white between the lightest and darkest portions of an image.
Gamma—Customizes the gamma level. High gamma levels increase white levels and low gamma levels
increase contrast.
Video Adjust menu
Sharpness—Adjusts sharpness for video images.
Video Scaling—Sets video aspect ratios and scaling between Full and Aspect modes.
Geometry menu
H Position—Moves the display image left and right. You can also press the Auto button to configure the
vertical and horizontal position automatically.
V Position—Moves the display image up and down. You can also press the Auto button to configure the
vertical and horizontal position automatically.
Clock—Minimizes any vertical bars or stripes visible on the screen background. The horizontal screen size
will also change.
Phase—Minimizes any horizontal distortion and clears or sharpens the displayed characters.
