Adjusting the angle, Ergonomic guidelines, Screen height – Gateway FHD2402 User Manual
Page 12: Screen tilt, Screen distance from user, Starting the monitor, Using the eztouch menu buttons, Turning on the monitor, To start the monitor, Adjusting the angle starting the monitor
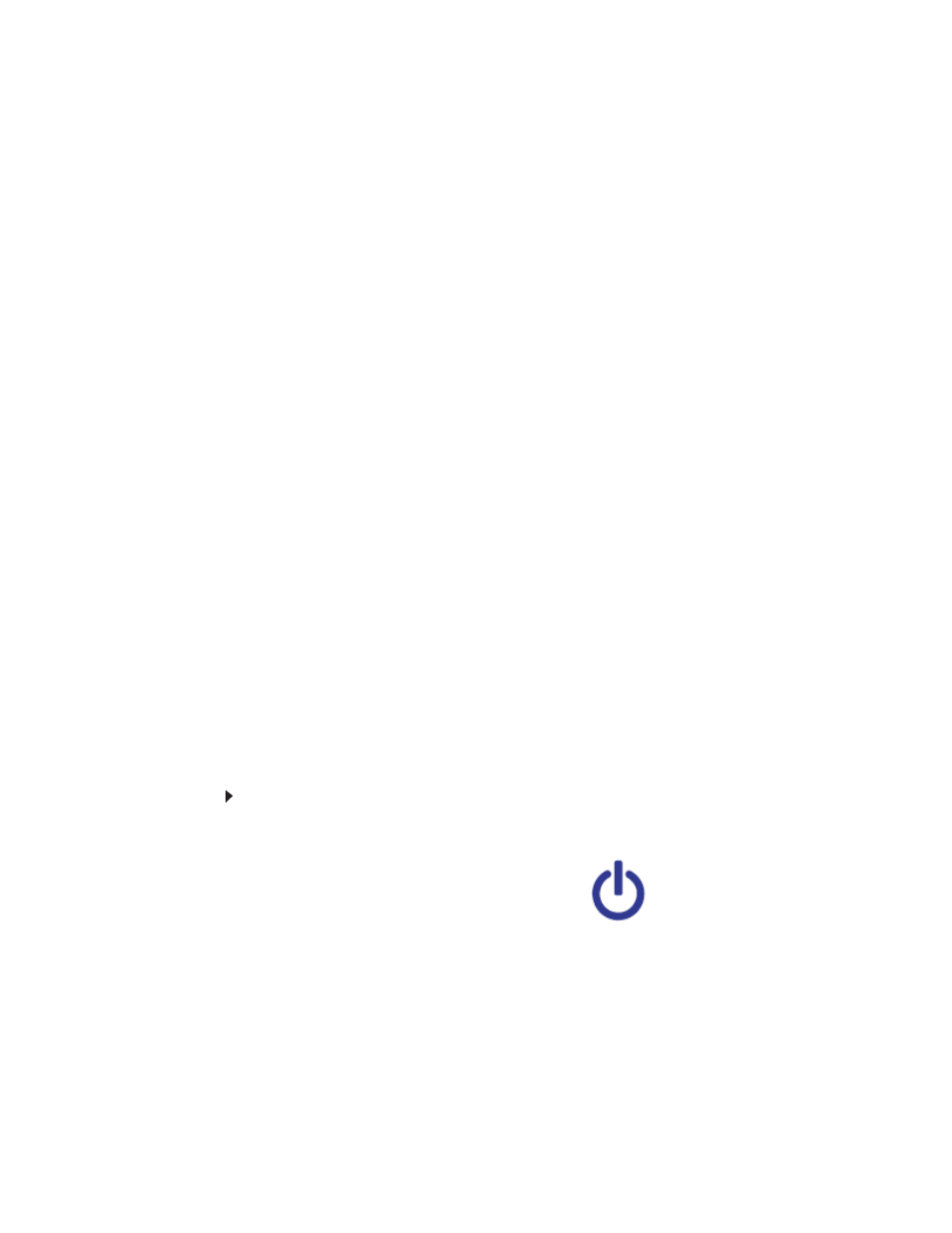
CHAPTER 1: Using Your Gateway Flat-Panel Monitor
8
Adjusting the angle
Ergonomic guidelines
The recommended screen positioning is based upon the following guildelines. These guidelines
are based on available scientific literature and published standards.
Screen height
The recommended screen height for displays (except in special circumstances, such as for bifocal
use) is that the top of the display should be set at or slightly below (about 1 inch or 25 mm) your
eye level while you are sitting in a comfortable working posture. This guideline places the center
of the screen at an ideal 15° to 20° viewing angle for most desktop displays. If the display has
multiple users, the screen height should be easily adjustable to accommodate each user’s height
and preference.
Screen tilt
The screen should be tilted so your line of sight is perpendicular to the screen. This angle creates
the most consistent viewing distance when scanning from the top of the screen to the bottom.
You may need to adjust lighting to avoid screen glare when the screen is tilted upward.
Screen distance from user
The screen should first be placed at arm’s length from the user, then adjusted back and forth to
suit individual preference.
.
Starting the monitor
Using the EzTouch menu buttons
This monitor features an onscreen display (OSD) and EzTouch menu buttons that let you turn the
monitor on and off, and adjust contrast, brightness, and other settings. For more information on
EzTouch buttons, see
“Using the EzTouch menu buttons” on page 9
.
Turning on the monitor
To start the monitor:
1
Press the power button on the right hand side of the monitor. The power LED on the front
panel close to the power button changes from purple (off) to blue (on).
2
Turn on your computer. After your computer is running, the power LED on the monitor’s
power button should be blue. Allow about 10 seconds for the display image to appear. If
the power LED is not blue or you do not see a display image, check the connections. For
more troubleshooting information,
see “Troubleshooting” on page 15
3
Adjust the tilt of the monitor for the best viewing angle.
4
After you see the Windows desktop, press the lit button on the front of your monitor to call
out the menu, then press (Auto) to automatically adjust your display image to the ideal
settings.
5
Use the onscreen display (OSD) to adjust other monitor settings. For more information,
