Toolbar (main window), Toolbar – FUJITSU SCANSNAP P2WW-2301-01ENZ0 User Manual
Page 26
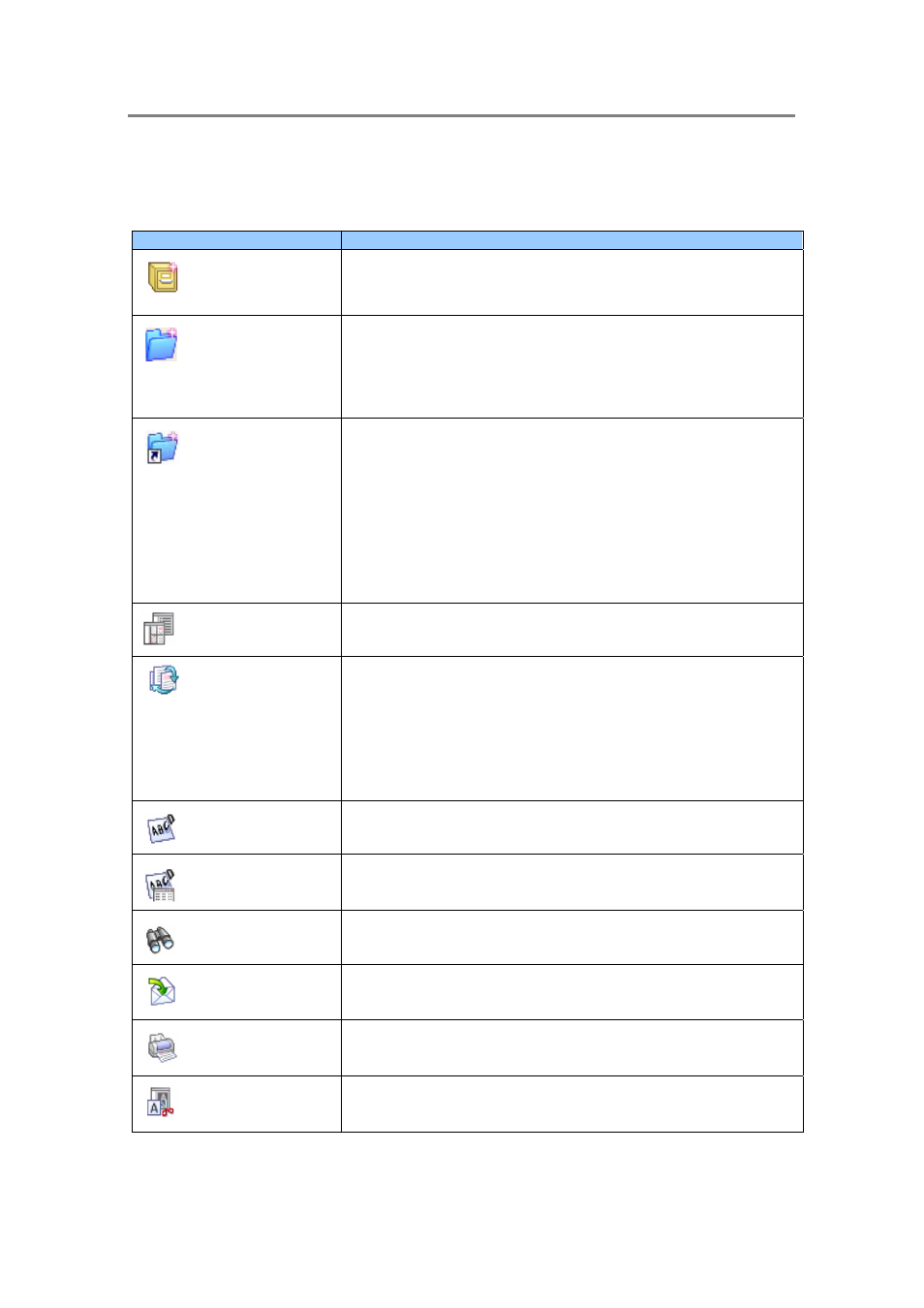
2. Basic Operations
23
2.2.2. Toolbar (Main Window)
Buttons in the toolbar are as follows:
Button name
Meaning
Create new
cabinet
Creates a Cabinet in Folder view.
A cabinet can be created only under [My ScanSnap] folder.
Create new folder
Creates a Folder in a Cabinet in Folder view.
Folders cannot be created under the [My ScanSnap] folder.
Also, if a new folder is created directly under the [My
ScanSnap] folder in other programs such as Windows
Explorer, it is shown as [Cabinet] in ScanSnap Organizer.
Create shortcut to
ScanSnap
Organizer folder
Creates a shortcut to any folder directly under the [My
ScanSnap] folder.
The shortcut to the [My ScanSnap] folder, which is
specified on the [General Settings] tab in the “Options”
dialog box, cannot be created. (Open the “Options” dialog
box by selecting the [Tools] menu -> [Options].) By
default, the path is set to the original “My ScanSnap”
folder, which is under “My Documents” folder. (See page
Change display
mode
Switches the File view between Thumbnails and the List.
Rearrange files
Rearrange files displayed in File view according to the name,
type, size, date modified, or date created.
If a file is added while ScanSnap Organizer is active, you
will find that it is added to the end of the list.
You can rearrange files listed in ascending order or
descending order every time clicking the button or each
factor (name, type, size, etc.) marked in the pull-down list.
Convert into
Searchable PDF
Converts selected PDF files or PDF files in a selected folder,
cabinet or shortcut folder into searchable ones.
PDF Conversion
List
Displays a list of files being converted into searchable PDF files
in order for you to check the status.
Search
Searches PDF files.
Scan2E-mail
Opens your e-mail program with the selected file(s) attached to
an e-mail message.
Scan2Print
Prints the selected file(s).
Cut
Cuts the selected cabinet/folder/file.
