Setting and removing single-frame protection, Setting and removing, Single-frame protection – FujiFilm 1400 Zoom User Manual
Page 25: P.48-51), H setting and removing single-frame protection
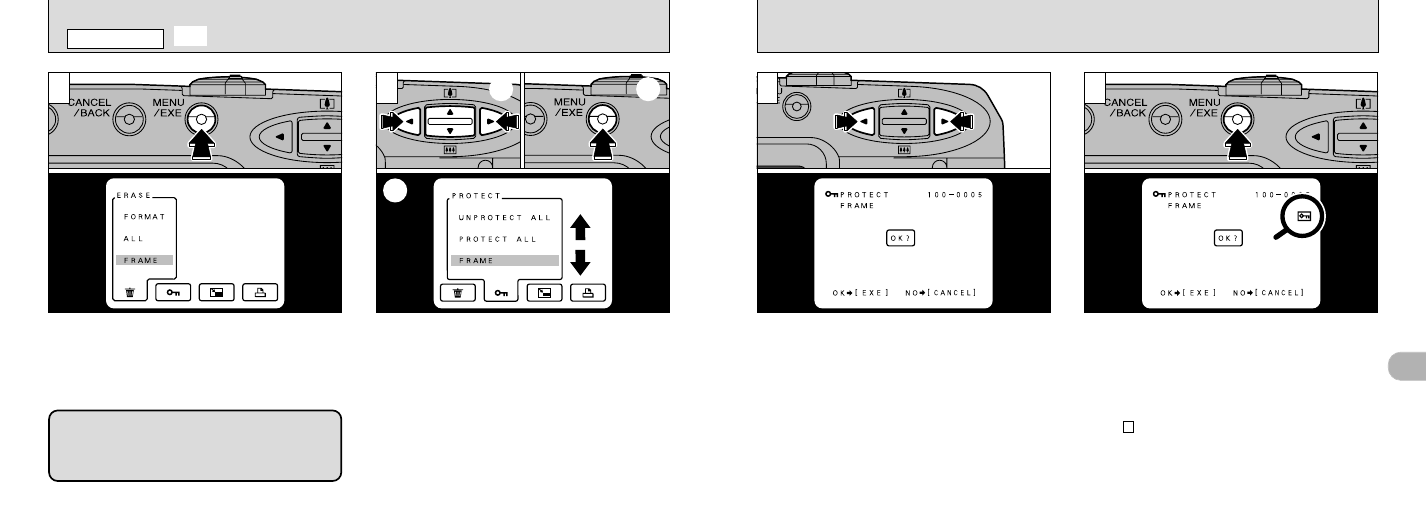
49
4
48
Use the “
d
” or “
c
” button to select the image to
be protected.
When the “MENU/ EXE” button is pressed, the
image is protected and the “
h
” icon appears on
the right of the screen. To remove the protection,
press the “MENU/EXE” button again.
To finish setting and removing single-frame
protection, press the “CANCEL / BACK” button.
●
!
If you do not want to protect the image, press the
“CANCEL / BACK” button.
●
!
To protect another image, repeat the procedure from
step .
●
!
To cancel image protection at this point, press the
“CANCEL / BACK” button.
●
!
Formatting erases all images, including protected images
(
3
4
3
Press the “MENU/ EXE” button to display the
menu on the LCD monitor.
●
!
Press the “CANCEL / BACK” button to exit the menu
display.
●
!
Multi-frame playback is an easy way to select
images to be protected (
➀
Use the “
d
” or “
c
” button to select
“
g
PROTECT ”.
➁
Use the “
ab
” button to select “FRAME”.
➂
Press the “MENU/EXE” button.
1
2
“PROTECT” is a setting that prevents images
from being accidentally erased. However, the
FORMAT function erases all stored images,
including protected images (
●
!
If your SmartMedia holds more than 1,000 recorded
frames, refer to page 14.
➀
➂
➁
h SETTING AND REMOVING SINGLE-FRAME PROTECTION
PLAYBACK MENU
