Operation, Xm radio operation – Harman-Kardon AVR 245 User Manual
Page 40
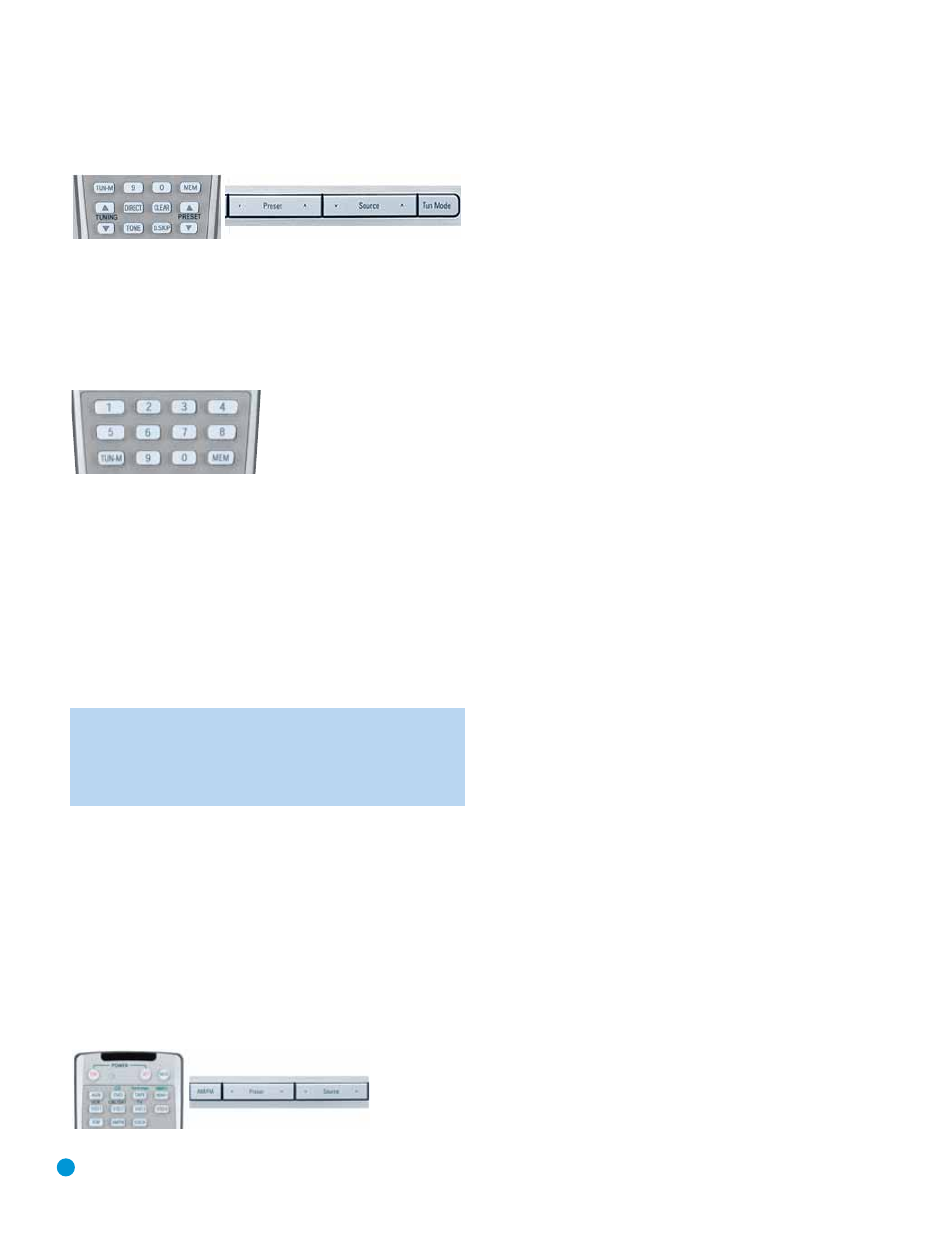
40
OPERATION
between stereo and mono tuning, which may improve reception of
weaker stations.
Figure 70 – Tuning Mode
To store a station in one of the 30 presets (see Figure 71):
1. Tune the desired station.
2. Press the Memory Button on the remote.
3. Use the Numeric Keys to enter the desired preset number.
Figure 71 – Storing a Preset Station
XM Radio Operation
XM Radio is a satellite-delivered service that offers hundreds of program
channels, as well as local traffic and weather information for select cities.
The AVR 245 is “XM Ready,” which means that it is able to receive the
XM service when an optional XM antenna module is connected and the
service activated. As of this writing, the Audiovox
®
CNP 1000 “Connect
and Play” module for home audio use and the XM Mini-Tuner and
Home Dock (Models CNP-2000 and CNP-2000H) are compatible with
the AVR 245. Additional modules may become available in the future.
Modules produced for automotive, or “mobile,” use are not compatible
with the AVR 245.
NOTE: To listen to XM Radio using the AVR 245, you will need
to purchase an XM antenna module and subscription, and you
will need to activate your module. (Note that XM service is not
available in Alaska or Hawaii.) Visit the XM Radio Web site at
www.xmradio.com for more information.
Plug the module into the XM Antenna Jack on the rear of the AVR 245.
Place the antenna module so that it has a clear view through a south-
facing window in order to obtain reception from the XM satellite.
Select XM Radio as the source in one of the following three ways
(see Figure 72):
1. Press the Source Selector button on the front panel repeatedly until
XM Radio is selected. XM will only appear in the Information Display.
2. Press the Tuner Band Button (front-panel or remote) repeatedly until
XM Radio is selected.
3. Press the XM Radio Input Selector on the remote.
Figure 72 – XM Radio Source Selection
You should be able to tune in Channel 1, the Preview Channel, to con-
firm that your equipment is ready for activation. There are three ways to
tune an XM Radio channel (see Figure 69):
1. Enter the channel number directly using the Numeric Keys on the
remote. It is not necessary to press the Direct Button first.
2. Press the Tuning Buttons on the front panel or remote to scan
through the channels. Auto tuning mode is not available.
3. The AVR 245 is capable of storing up to 40 XM Radio preset channels.
The presets are divided into five banks, denoted by the letters A
through E, with eight numeric presets per bank. After you have
programmed preset stations (see below), you may select one by
pressing the Set Button repeatedly until PRESET SEARCH appears,
then use the
⁄
/
¤
Buttons to change the bank (A through E).
Use the Preset Buttons to scan through the eight numeric positions
within a bank.
When you are able to hear Channel 1, you are ready to activate your
module. If you don’t hear Channel 1, make sure the module’s plug is
firmly seated in the XM Antenna jack, and that the module is near a
south-facing window. Try unfolding the module and rotating it to obtain
reception. You may need to purchase an extension cable, available on
the XM Radio site, to ensure that the module is near the window.
Tune to Channel 0 for a display of your antenna module’s Radio ID
number, required for activation.
The current channel number and preset location will appear in the upper
line of the Message Display, and the channel’s name will appear in the
lower line. Three signal-strength bars will appear to the right of the
channel number and preset location. If you wish to display the category,
current artist or song title, press the Tuning Mode Button repeatedly.
For traffic and weather channels, the current city’s name will appear
instead of the channel name, and pressing the Tuning Mode Button
repeatedly will display the local weather and temperature.
Press the Set Button to search all channels. Press it again to search by
category, using the
⁄
/
¤
Buttons to change the category. Press the
Set Button again to change the preset bank, using the
⁄
/
¤
Buttons
to change the bank letter. Press the Set Button again to return to the
all-channel search.
To store a channel in one of the 40 preset locations:
1. Press the Set Button repeatedly until PRESET SEARCH appears, then
use the
⁄
/
¤
Buttons until the desired bank of presets (A through E)
appears in the upper line of the message display.
2. Press the Memory Button, and a line will appear next to the preset
bank letter.
3. Use the Numeric Keys to enter the preset location (1 through 8) you
wish to store the channel in.
