Keyboard, mouse, and usb device problems – Lenovo ThinkServer RD630 User Manual
Page 176
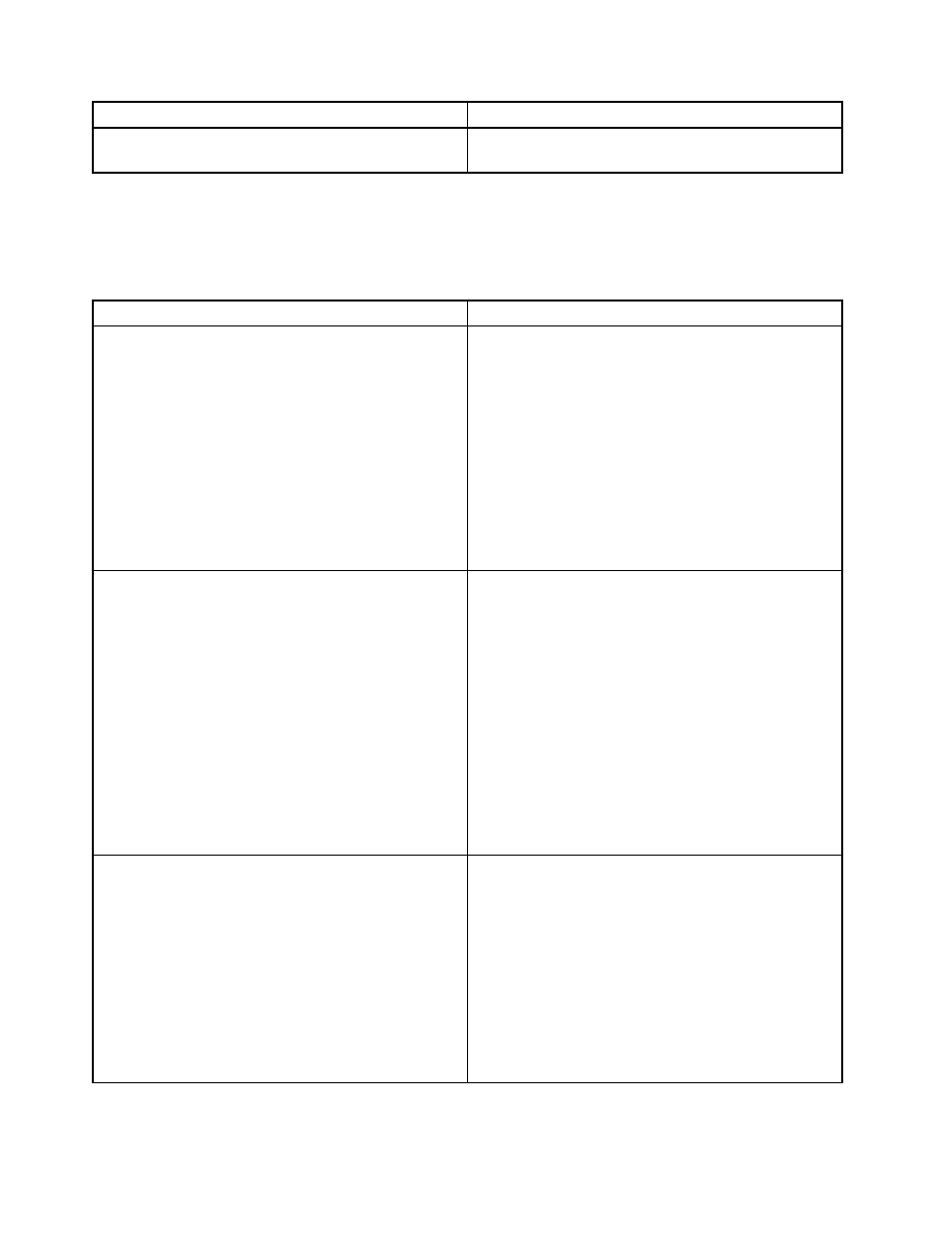
Symptom
Action
4. (Trained service technician only) Replace the system
board.
Keyboard, mouse, and USB device problems
Follow the suggested actions for the corresponding symptom in the order in which they are listed until the
problem is solved. If none of these actions solve the problem, see “Troubleshooting procedure” on page 159
for the subsequent steps you should check after using the information in this topic.
Symptom
Action
All or some keys on the keyboard do not work.
1. Ensure that:
• The USB keyboard cable is securely connected
to a USB connector on the server. If the USB
keyboard is connected to a USB hub, disconnect
the keyboard from the hub and connect it directly
to the server.
• No keys are stuck.
• The USB controller is enabled in the Setup Utility
program. See “Using the Setup Utility program”
on page 55.
2. Restart the server.
3. Replace the keyboard.
The mouse or pointing device does not work.
1. Ensure that:
• The mouse or pointing device cable is securely
connected to the server. If the USB mouse or
pointing device is connected to a USB hub,
disconnect the mouse or pointing device from the
hub and connect it directly to the server.
• The mouse or pointing device is clean and no dust
accumulates.
• The device drivers are installed correctly.
• The USB controller is enabled in the Setup Utility
program. See “Using the Setup Utility program”
on page 55.
2. Restart the server.
3. Replace the mouse or pointing device.
A USB device does not work.
1. Ensure that:
• The USB cable is securely connected to the server.
If the USB device is connected to a USB hub,
disconnect the device from the hub and connect
it directly to the server.
• The device drivers are installed correctly.
• The USB controller is enabled in the Setup Utility
program. See “Using the Setup Utility program”
on page 55.
2. Restart the server.
3. Replace the USB device.
164
ThinkServer User Guide
