On handling, Consumer information guide, Choosing a location for your computer – Sony PCV-R545DS User Manual
Page 374: Resources
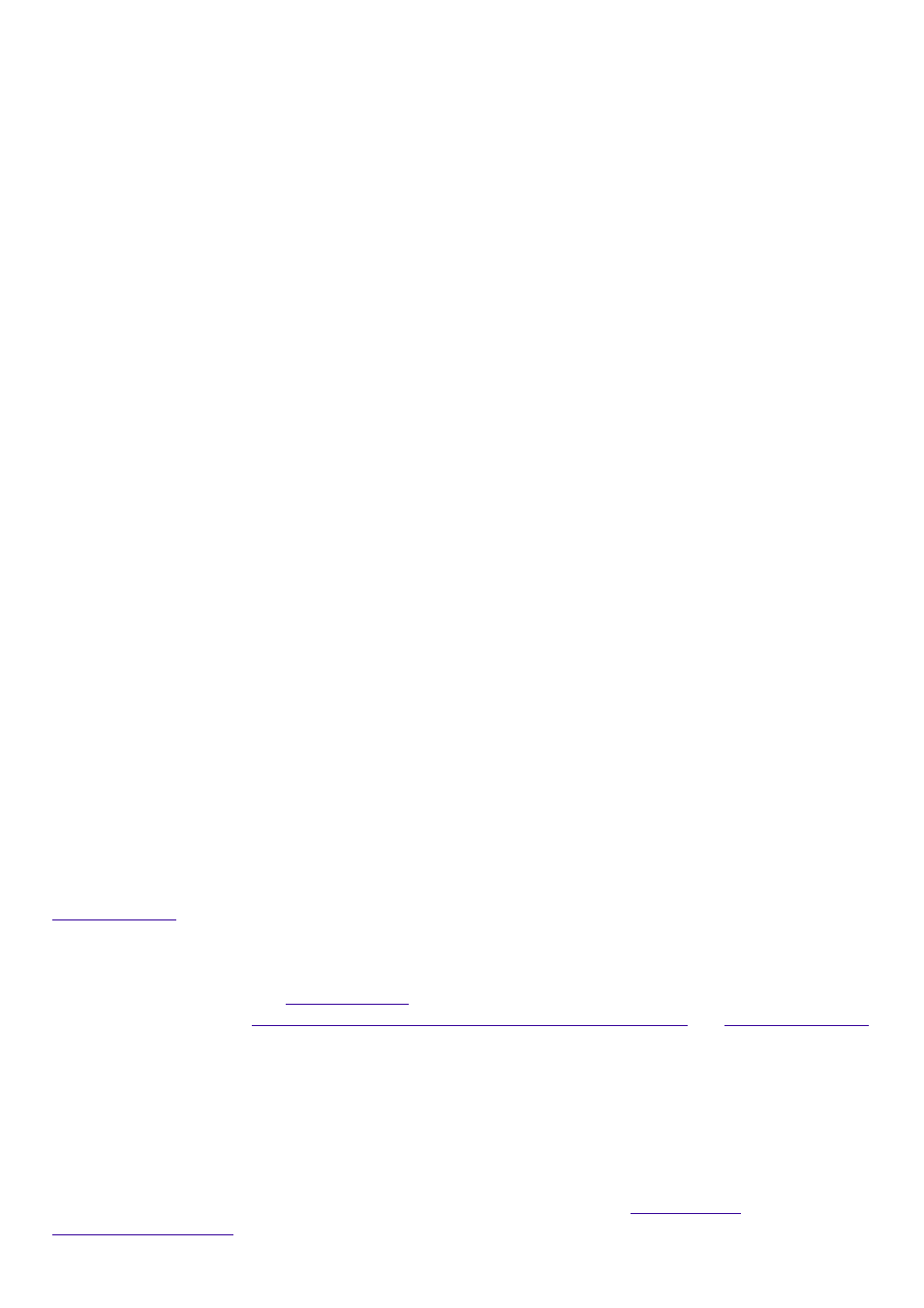
Consumer Information Guide
Choosing a Location for Your Computer
Before you get started, find the best location for your new computer. Here are some things to
consider when planning your workspace:
1. Stable work surface--Use a stable work surface large enough to support the computer, the
display, and other equipment.
2. Ventilation--Leave at least eight inches of space on the left and back sides of your computer to
enable proper ventilation.
3. Placement of the keyboard, mouse, and other input devices--Place your keyboard, mouse,
and other input devices so that your arms and hands are in a relaxed, comfortable position. The
keyboard should be directly in front of you. Adjust the level of the keyboard so that your lower
arms are parallel to the floor. Keep your wrists in a relaxed position when you are using the
keyboard--not angled up or down. Use the palmrest only briefly, for resting. While typing, never
use the palmrest or rest your hands on the table. Position the mouse at the same level as the
keyboard. Hold the mouse with a relaxed hand, and use your whole arm to move it. Take breaks
during sessions with your computer. Excessive use of the mouse or a joystick may strain muscles
or tendons.
4. Furniture and posture--Sit in a chair with good back support and armrests. Adjust the level of
the chair so your feet are flat on the floor. A footrest may make you more comfortable. Sit in a
relaxed, upright posture--avoid slouching forward or leaning far backward.
5. Viewing angle of the display--Position the display 18 to 26 inches directly in front of you, with
the top of the screen at or a little below eye level. Use the display's tilting feature to find the best
position. You can reduce eye strain and muscle fatigue by placing the display in the proper
position.
6. Lighting--Choose a location where windows and lights do not create glare and reflection on the
display. Use indirect lighting to avoid bright spots on the display. You can also purchase
accessories for your display that help reduce glare. Proper lighting adds to your comfort and work
effectiveness.
Resources
Sony provides several support options for your Sony computer. When you have questions about
your computer and the preinstalled software, check these sources for answers, in the following
sequence:
Contains Frequently Asked Questions, the most up-to-date information on
using your computer, and software support information.
User Guide
Contains information on how to get the most from your computer, find
help, and solve common problems. Also includes product specifications.
Electronic Documentation
and the User Guide are also available electronically on your
Upgrading and Maintaining Your VAIO® Computer
are included in the VAIO Documentation folder. Click the Start button, point to Programs, and then
point to VAIO Documentation.
Manuals and online help files that may accompany your preinstalled software Most of the manuals
for preinstalled software are located on your hard disk drive as online help files. You can access the
online help files from the Help menu in the specific application. A printed manual is available for
some applications.
Knowledge Database Provides instant access to information on commonly encountered problems.
Enter a description of your problem and the Knowledge Database searches for the corresponding
solutions online. You can access the Sony Knowledge Database at
Sony Fax-on-Demand This service provides you with answers to commonly asked questions. You
can use this automated service to request a list of available topics and then select the topics that
you want to receive. To contact the Sony fax-on-demand service, call 1-888-4SONYPC
Page 374
