Tips for all systems, Windows xp optimization tips, Optimizing your computer for working with video – ION Audio Video 2 PC User Manual
Page 10
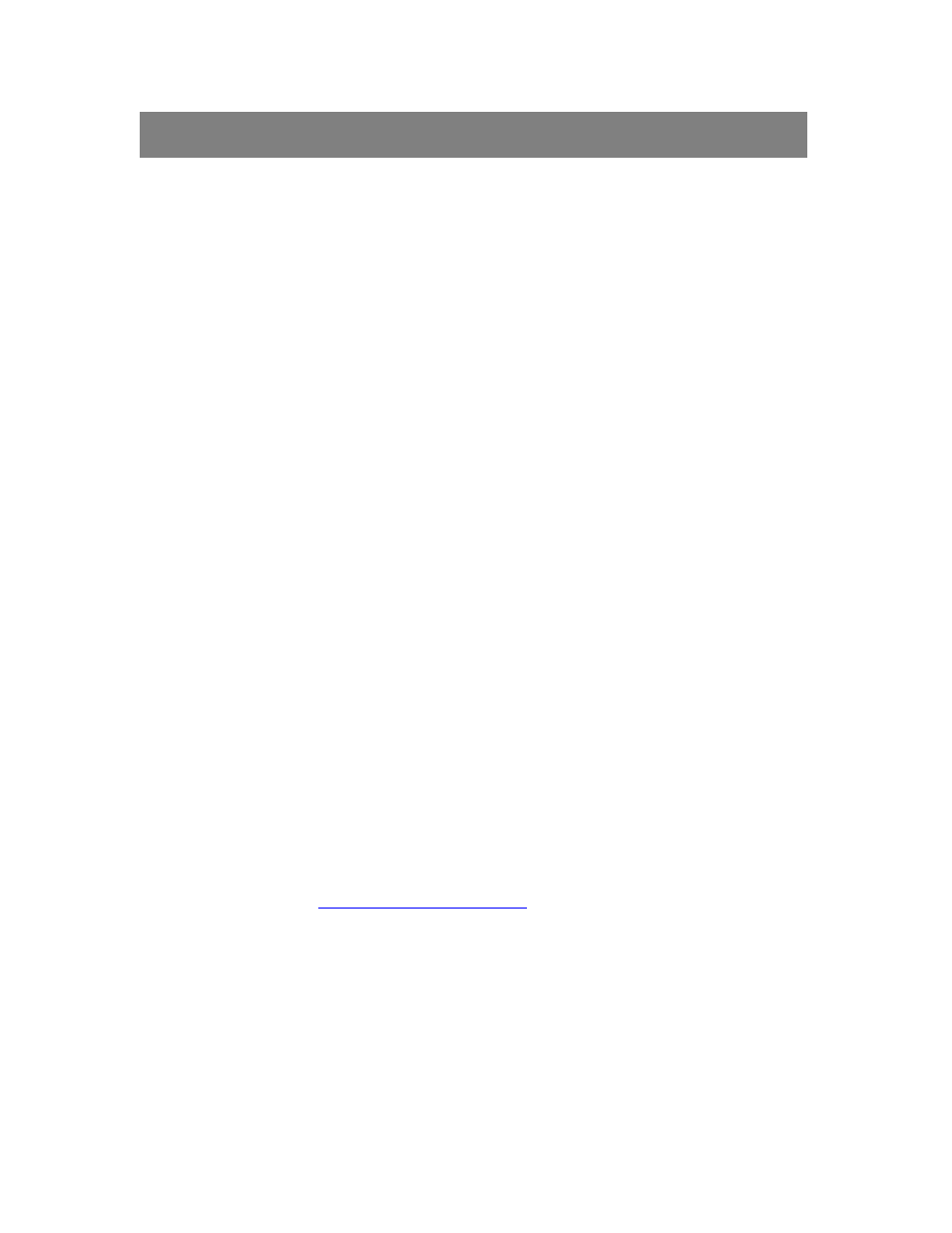
Optimizing your computer for working with video
Regardless of how new your computer is, you may find you need to make some adjustments to
your system to optimize it for video use.
You can’t walk into a car dealership and buy a car that’s ready to enter a race. Even high-
performance sports cars come tuned for the road, not the race track. Suspension, gearing, timing
all need to be tweaked before a car is ready to be pushed to it’s limits.
The same is true of computers. While most new computers will perform well right out of the box,
you still have some work to do before you’ll see your new computer perform to it’s maximum
potential. Recording video is one of the most demanding tasks you can ask of your computer.
The suggestions below are not specific for the VIDEO 2 PC, but are general tips which can be
used to squeeze better performance out of any computer.
Tips for All Systems
1. Don’t let your computer’s boot drive get too full. Make sure to leave about 20%
of your computer’s main hard disk free for system tasks and virtual memory
operations. This is crucial to maintain system speed. If your main hard disk gets
more than 80% full, its time to go out and buy a second hard disk, or either get rid of
some files. External USB and FireWire drives are more affordable than ever. Internal
drives are even less expensive! While you’re at it, buy an extra drive just for backing
up!
2. Get more RAM. Your operating system can use up to 1GB of RAM all by itself. On
a video computer, you’ll want to have more than that so your power-hungry
applications have all the resources they need. 2GB is a great place to start. If you’ll
be using lots of virtual-instruments, samplers etc, you’ll want to get even more…think
3 or 4GB. Is there such thing as overkill? At this point, yes, there is. While many of
today’s’ computers can accommodate 8GB or more of RAM, even in virtual-
instrument and sample-heavy projects, it’s almost impossible to use up that much
RAM. For the most part, the only time you’ll need 8GB of ram is in the Video and 3D
modeling fields.
Windows XP Optimization Tips
1. Make sure your Windows installation is up-to-date. Keep in mind that the latest
audio device drivers, and the latest recording software are designed on the most
current version of XP. If your computer isn’t up to date, it’s performance will likely
suffer. Go to
r installation. It may
take a few visits to the site to get all the fixes to the updates (install updates and then
do the Windows Update scan again).
2. Minimize Programs running in the background. The icons at the bottom-right of
the screen, next to the clock (mostly) represent programs that are running in the
background. This will include virus protection spy-ware protection etc. While
recording, it is advisable to exit from these. Right-clicking any of these icons will bring
up a menu. If there is a Close, Exit, or Quit option for any of these icons, choose it
so that you have exited out of any background programs. You can double-check
what applications and processes are running by looking at the Applications and
Processes tabs of the Task Manager. To access the Task Manager, press
Ctrl+Alt+Delete, and then click Task Manager.
10
