I-JAM Multimedia I-Jam IJ 100 User Manual
Page 13
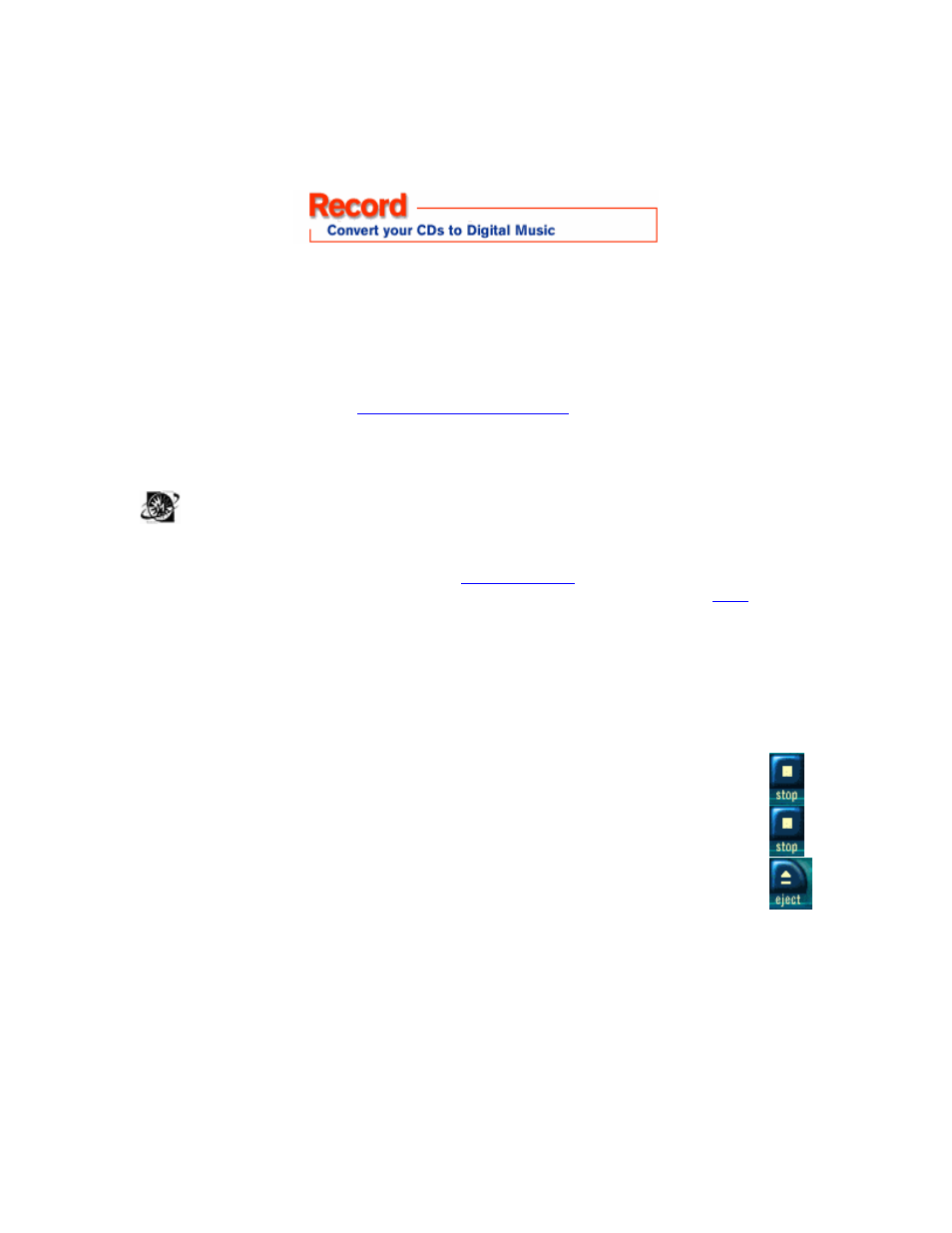
13
Always maintain a consistent schedule of maintenance on your computer. Regular SCANDISKS,
DEFRAGMENTS, and DISK CLEANUPS will allocate sufficient hard disk space and speed up your
computer! Refer to you operating system’s manual for instructions on how to utilize these tools.
>CD quality vs. near CD quality?
MusicMatch Jukebox lets you determine the compression rate at which you record tracks. Simply stated, a track
recorded at near CD quality is more compressed than the same track recorded at CD quality and therefore takes up
less hard drive space. Unfortunately, in order to save disk space, you may sacrifice sound quality; so many users
choose to record CD quality tracks.
To record CD quality tracks, you must
upgrade to MusicMatch Jukebox Plus
for enhanced recording options.
>How do I record digital music from my CDs?
Once you have installed MusicMatch Jukebox on your computer, launch the program by clicking the MusicMatch icon
on your desktop. (This icon will have been created in the installation process.)
To record a digital music file (either an MP3 of Windows Media Audio) put an audio CD in your CD-Rom drive. The
first time you record, the program will go through a quick
initialization process
. If you are connected to the Internet,
track titles, artist name and album name of the CD in the CD-Rom will be automatically entered using
CDDB
. If you are
connected to the Internet and CDDB returns no information, you will need to input this information manually by double
clicking the track number to highlight it, and using your keyboard to type the information into the Recorder screen. The
same is true if you are not connected to the Internet. If you do not name song files before recording, they will be named
as seen in the Recorder screen, i.e. Track 1 and so on.
To select the tracks you want to record, either click the white box associated with a specific track(s) or click 'All' to
record all tracks on the CD. The record control buttons are available are as follows:
Stop record
Pause record
Eject CD
The recording progress will be shown in the 'Recording Status' window as well beside the track currently recording.
This tells you how quickly you are recording, and what percentage of the track you have recorded. You will receive a
green box at the end of the recording progress bar if the song has recorded successfully. The time it takes to record a
track varies depending on your system and your selected record settings. These settings let you determine whether
you will record a Windows Media Audio or MP3 file, compression rate, file name and much more. See the section:
IIII----JAM
JAM
JAM
JAM Tip How to Maximize Space on Your MMC!
The Recording settings also let you choose between WMA and MP3.
The tracks you have just recorded will be found in the Music Library screen. To play the file, just double click on it in
the music library. These files will be in the default directory:
