FUJITSU B3020D User Manual
Page 26
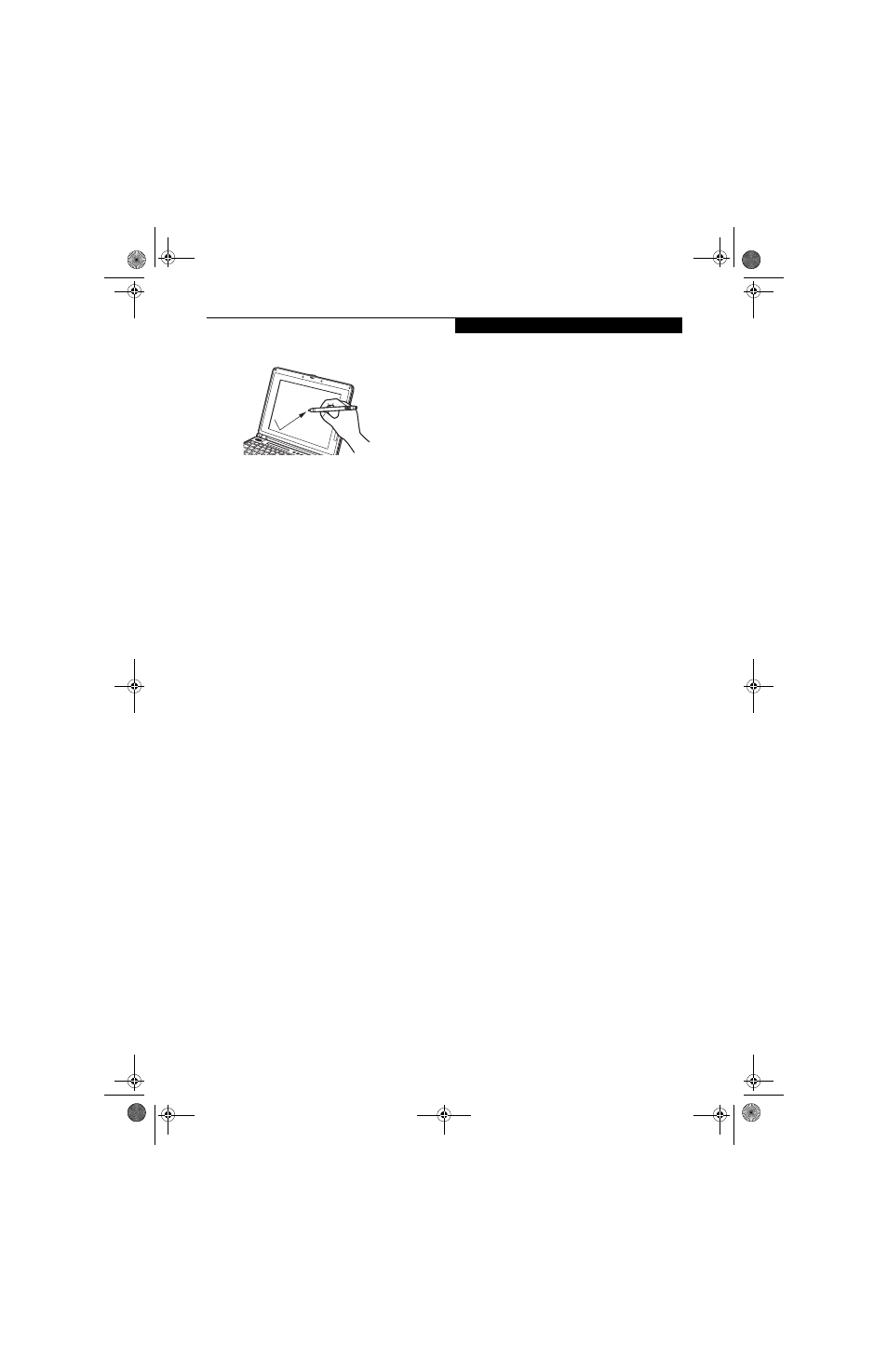
19
G e t t i n g t o K n o w Y o u r L i f e B o o k
Figure 2-20. Dragging on the Touch Screen
Right-clicking
It is possible for you to perform right-click functions
with the stylus.
1. Click Start -> Programs -> Fujitsu Touch Panel
-> Touch Panel Configuration.
2. When the Right Button Tool screen appears, select
either “Hold [Ctl] key down and touch the screen”
or “Press [Ctl] key and touch the screen”.
When you select “Hold [Ctl]...”, the stylus will act as
a right mouse button when you hold down the
control key while touching the screen.
When you select “Press [Ctl]...”, pressing the control
key before touching the screen will cause the stylus
to act as a right mouse button.
3. Click [Apply] to complete your selection.
Calibrating the Touch Screen
In order to ensure accurate tracking between the stylus
and cursor, you should run the Touch Screen Calibra-
tion Utility before you use the touch screen for the first
time, or after you change the display resolution.
To run the calibration utility:
1. Go to [Start] -> Control Panel, and double-click on
the Touch Panel icon. This will open the Touch
Panel Settings window.
2. Select the Calibration tab and click the [Calibrate
Now] button.
3. Adjust the display of your notebook to a comfortable
angle and find the red (+) symbol in the upper-left
corner of the display.
4. Using the stylus, touch the screen directly on the (+)
symbol, then lift the stylus. When you lift the stylus
tip, the (+) symbol will move to the next location.
4. Repeat step 4 until you have selected a total of nine
symbols. This is the minimum number of points
necessary to calibrate your touch screen.
5. Once you have selected the nine symbols, click the
[Update] button to return to the Touch Panel
Settings screen.
B Series.book Page 19 Friday, April 23, 2004 11:41 AM
