Fujitsu Siemens Computers LifeBook A6025 User Manual
Page 66
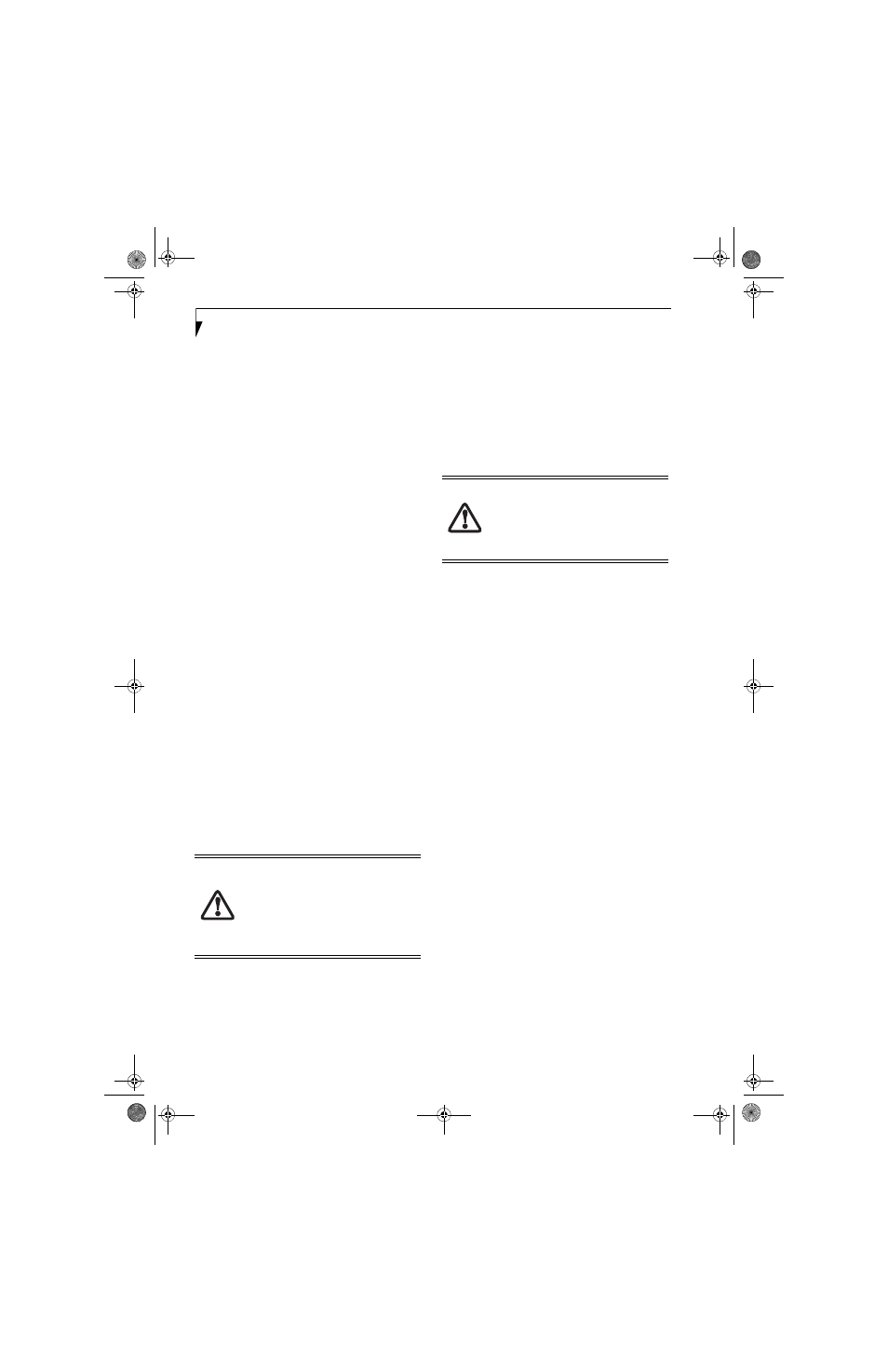
56
L i f e B o o k A 6 0 0 0 S e r i e s N o t e b o o k - S e c t i o n F i v e
2. Using the arrow keys, go to the Boot menu.
3. Arrow down to the Boot Device Priority submenu.
Press [Enter].
4. If “Optical Media Drive” or “CD-ROM Drive” is not
at the top of the list, arrow down to the drive in the
list, and press the space bar (or the + key) to move it
to the top of the list (the system attempts to boot
from the devices in the order in which they are
listed). Note that the BIOS for some systems will
indicate “CD-ROM Drive”, even when a DVD drive
is connected.
5. If you have an external DVD drive connected,
proceed to the next step; otherwise, proceed to
step 7.
6. If you have an external DVD drive connected:
• Select the Advanced menu in the BIOS window.
• Scroll down to the USB Features submenu and
press the Enter key to open it.
• If Legacy USB Support is disabled, press the space
bar to enable it.
• Scroll down to SCSI SubClass Support and press
the space bar to enable it.
7. Press [F10], then click on [Yes] to exit the BIOS
Setup Utility and return to the boot process.
Restoring the backup image
After you have changed the boot priority, you can restore
a backup image when you are booting up.
Procedure
1.
Turn on the power to your system.
2.
Ensure that you have a device that can read DVDs
either installed in your system or attached exter-
nally to it.
3.
Insert the Restore Disc into the drive tray.
4.
Reboot your system.
5.
After the system reboots, follow the instructions
that appear to either restore your system image or
erase all data from your hard disk.
USING THE SHOCK SENSOR UTILITY
The Shock Sensor Utility is designed to decrease the risk
of damage to the computer's hard disk drive (HDD) in
the event of excessive impact or vibration. The Shock
Sensor Utility also has the ability to improve the security
of the computer by automatically locking the computer
with a password when it is carried. Note that the HDD
protection and computer locking features are mutually
exclusive; both cannot be selected at the same time.
1. Double-click the Shock Sensor Utility icon in the
Notification Area at the bottom-right of the screen.
The [Shock Sensor Utility] window appears.
2. Click the [Setting] button. The [Shock Sensor Utility
Settings] window appears.
Action
Select the action you wish this utility to perform:
■
Protect HDD from impact. HDD head is retracted
when an impact to the computer is detected.
■
Lock computer when carried. Lock the computer
when it is being carried.
■
Nothing. No action.
Sensitivity of impact/horizontal move/fall/carry
detection
Adjust the sensitivity of the acceleration sensor based on
system motion or impact.
Ignore periodic vibration.
If vibration is periodic, disregard it.
Ignore mouse click
When the mouse is clicked, sensitivity is temporarily
lowered.
Ignore keyboard action
When the keyboard is used, sensitivity is temporarily
lowered.
Confirm calibration when user logs on
Select [Confirm calibration when user logs on] if you
want to recognize the current orientation as horizontal
at logon.
Perform calibration automatically when user logs
on.
Select [Perform calibration automatically when user logs
on] if the system is normally used on a horizontal
surface.
IMPORTANT: While the operating system is
booting up during the restoration procedure,
your screen will go blank for a short period of
time. This is normal. During the period while
your screen is blank, do not press any
buttons. Please wait for the “Recovery and
Utility” screen to be displayed, then follow
the instructions that appear.
■
Shock Sensor Utility does not completely
protect the HDD and does not provide
absolute security for the computer.
■
The computer may stop temporarily while
the HDD head is retracted. To restart the
computer, keep the system horizontal.
fennec3.book Page 56 Wednesday, May 23, 2007 3:43 PM
