Side beam view, Screen snapshot view – Humminbird 531438-1_A User Manual
Page 13
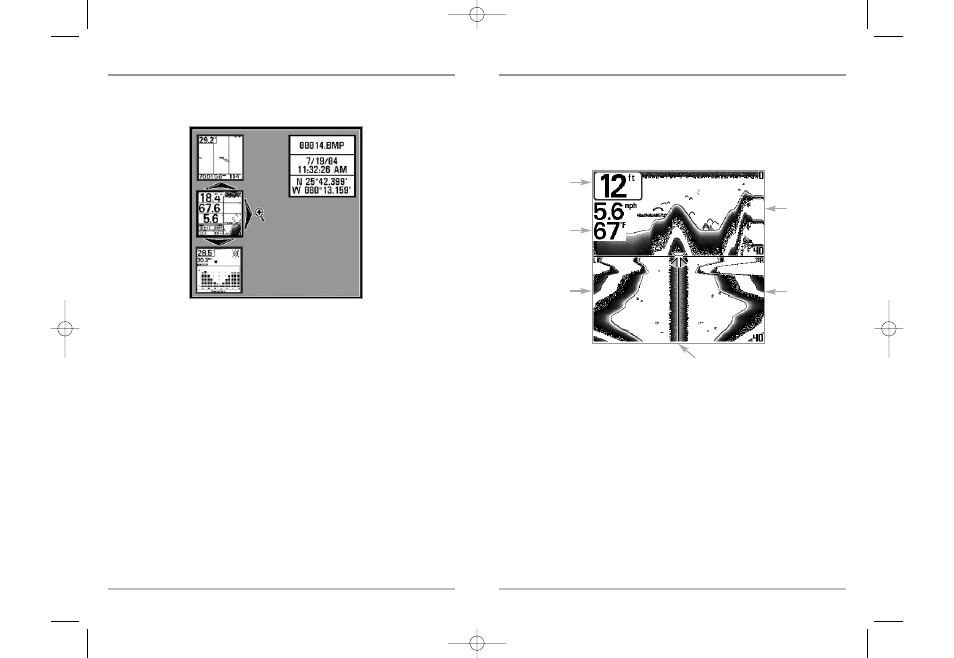
Side Beam View
Side Beam View shows sonar information from both the left and right 90° 455 kHz beams and the
200 kHz down-looking beam in one view. The top portion of the display presents a historical log
of sonar returns from the 200 kHz down-looking sonar. The bottom portion of the display presents
a historical log of sonar returns from the 455 kHz right- and left-looking sonar. New information
appears at the top, and scrolls down the display.
The sonar information from the side-looking beams reveals bottom contour, structure and fish
similar to the down-looking beam, but the area covered is to the left and right of the area shown
in the down-looking portion, so you actually see more of the bottom. The distance covered by the
right and left 90° beams is based on the depth setting for the down-looking beam, up to a
maximum of 160 feet.
Side Beam View
Depth
Temperature
Left Side 455 kHz
Sonar History
Window
Right Side
455 kHz
Sonar
History
Window
200 kHz
Sonar
History
Window
Water Surface Line for 455 kHz
Sonar History Windows
18
17
Screen Snapshot View
When Screen Snapshot is enabled (from the Accessories menu tab), pressing the MARK key
creates a saved screen capture (when you have an optional-purchase MMC/SD card installed).
Taking a screen snapshot is a three step process:
1. Enabling Screen Snapshot from the Accessories Menu.
2. Making a Screen Snapshot.
3. Viewing a Screen Snapshot using the Screen Snapshot View.
4. Deleting a Screen Snapshot using the Screen Snapshot X-Press™ menu.
For more information, see the Accessories Menu Tab: Using Screen Snapshot procedure and the
Screen Snapshot X-Press™ Menu.
When you start a screen snapshot, you will see a message that a waypoint has been created at the
point where your cursor is on the screen, and the screen will freeze. A status dialog box will appear
that shows the progress of the save, and that displays the numbered file name assigned to the
.BMP file that is being created, along with the percentage completed status.
The Screen Snapshot View displays up to three thumbnails of these screen captures at a time. You
can scroll through the whole list of thumbnails of screen snapshots in this view using the 4-WAY
Cursor keys. The selected thumbnail will be highlighted with arrows. See the full-sized image by
selecting a thumbnail (using the Up or Down 4-Way Cursor keys), then using the Right 4-Way
Cursor key to view the full image. A border around the full-size screen snapshot indicates that it is
just a screen snapshot, not a “live” view. You can delete the selected image, or all images, using
Delete Image or Delete All Images from the Screen Snapshot X-Press™ menu.
Screen Capture View
531438-1_A - 737_EnglishOnly.qxd 9/25/2005 7:52 PM Page 24
