Operation, Recording, Output level trim adjustment – Harman-Kardon AVR 430 User Manual
Page 35: Operation 35
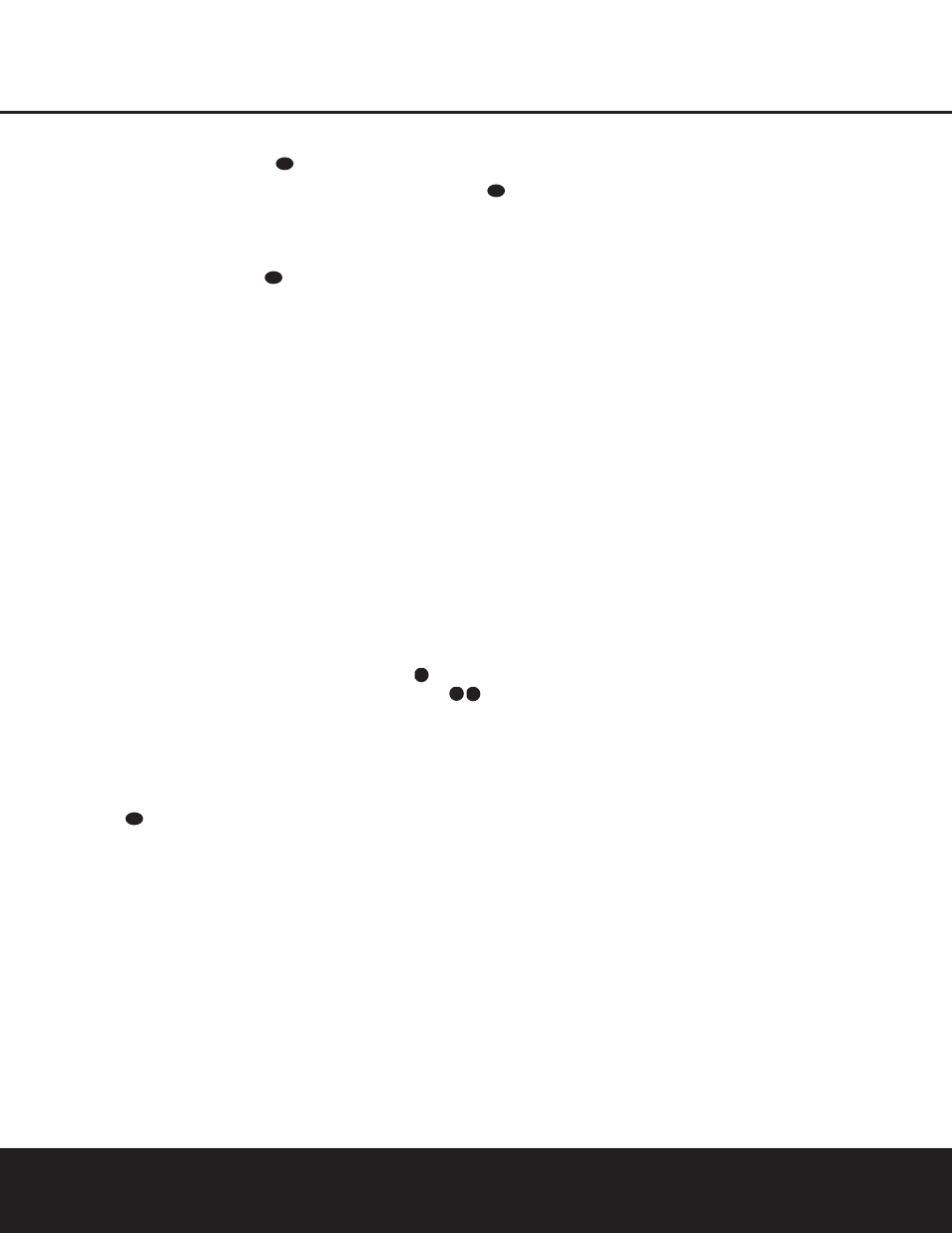
Station Selection
1. Press the AM/FM Tuner Selector Button
on the remote to select the tuner as an input. The
tuner may be selected from the front panel by
either pressing the Input Source Selector 7
until the tuner is active or by pressing the Tuner
Band Selector 5.
2. Press the AM/FM Tuner Select Button
or
Tuner Band Selector 5 again to switch between
AM and FM so that the desired frequency band is
selected.
3. Press the Tuning Mode Selector 8 l to select
manual or automatic tuning.
When the button is pressed so that
AUTO/
STEREO appears in the Upper Display Line
#, each press of the Tuning Selectors 4w
will put the tuner in a scan mode that seeks the
next higher or lower frequency station with accept-
able signal strength. An
AUTO ST TUNED
indication will momentarily appear when the station
stops at a stereo FM station, and an
AUTO
TUNED indication will momentarily appear when
an AM or monaural FM station is tuned. Press the
Tuning buttons again to scan to the next receivable
station.
When the button is pressed so that
MANUAL/
MONO appears in the Upper Display Line #,
each tap of the Selector will increase or decrease
the frequency by one increment. When the tuner
receives a strong enough signal for adequate
reception,
MANUAL TUNED will appear in
the Lower Display Line $.
4. Stations may also be tuned directly in either the
automatic or manual mode. To enter a station’s fre-
quency directly, first select the AM or FM band as
desired be pressing the AM/FM Tuner Select
Button 5
. Next, press the Direct Button
i. Within five seconds of when DIRECT
IN scrolls in the Upper Display Line #, enter
the station frequency by pressing the Numeric
Keys k. If you press an incorrect button while
entering a direct frequency, press the Clear Button
j to start over.
NOTE: When the FM reception of a station is weak,
audio quality will be increased by switching to Mono
mode by pressing the Tuning Mode Button 8l
so that
MANUAL/MONO appears momentarily
in the Upper Display Line # and then goes out.
This will also activate manual tuning mode.
Preset Tuning
Using the remote, up to 30 stations may be stored in
the AVR 430’s memory for easy recall using the front-
panel controls or the remote.
To enter a station into the memory, first tune the sta-
tion using the steps outlined above. Then:
1. Press the Memory Button
on the remote;
the station’s frequency will flash.
2. Within five seconds, press the Numeric Keys k
corresponding to the location where you wish to
store this station’s frequency. Once entered, the
preset number will appear in the Upper Display
Line #.
3. Repeat the process after tuning any additional
stations to be preset.
Recalling Preset Stations
• To manually select a station previously entered in
the preset memory, press the Numeric Keys k
that correspond to the desired station’s memory
location.
• To manually tune through the list of stored preset
stations one by one, press the Preset Stations
Selector Buttons 6v on the front panel or
remote.
Recording
In normal operation, the audio or video source
selected for listening through the AVR 430 is sent to
the record outputs. This means that any program you
are watching or listening to may be recorded simply
by placing machines connected to the outputs for
Tape Outputs
or Video 1/Video 2 Audio and
Video Outputs ‡·
in the record mode.
When a digital audio recorder is connected to the
Digital Audio Outputs ik, you are able to record
the digital signal using a CD-R, MiniDisc or other digital
recording system.
NOTES:
• The digital outputs are active only when a digital sig-
nal is present, and they do not convert an analog
input to a digital signal, or change the format of the
digital signal. In addition, the digital recorder must
be compatible with the output signal. For example,
the PCM digital input from a CD player may be
recorded on a CD-R or MiniDisc, but Dolby Digital
or DTS signals may not.
• Please make certain that you are aware of any
copyright restrictions on any material you copy.
Unauthorized duplication of copyrighted materials is
prohibited by federal law.
Output Level Trim Adjustment
Normal output level adjustment for the AVR 430 is
established using the test tone, as outlined on pages
26 – 29. In some cases, however, it may be desirable
to adjust the output levels using program material such
as a test disc, or a selection you are familiar with.
Additionally, the output level for the subwoofer can only
be adjusted using this procedure.
To adjust the output levels using program material, first
set the reference volume for the front left and front right
channels using the Volume Control )rî.
If you are using a disc with test signals or an external
signal generator as the source used when the output
levels are being trimmed, you may use the remote as
an SPL meter to guide you to the correct level set-
tings. To use the EzSet remote as an SPL meter, follow
the instructions on page 27.
Once the reference level has been set, press the
Channel Select Button n and
FRONT L
LEVEL will appear in the Lower Display Line
$. To change the level, first press the Set Button
q, and then use the
⁄
/
¤
Navigation Button
o to raise or lower the level. DO NOT use the vol-
ume control, as this will alter the reference setting.
Once the change has been made, press the Set
Button q and then press the
⁄
/
¤
Navigation
Button o to select the next output-channel location
that you wish to adjust. To adjust the subwoofer level,
press the
⁄
/
¤
Navigation Button o until
WOOFER LEVEL appears in the Lower Display
Line $ or on-screen display.
Repeat the procedure as needed until all channels
requiring adjustment have been set. When all adjust-
ments have been made and no further adjustments
are made for five seconds, the AVR 430 will return to
normal operation.
The channel output for any input may also be adjusted
using the full-OSD on-screen menu system. First, set
the volume to a comfortable listening level using the
Volume Control
)r
î. Then, press the OSD
Button
U to bring up the MASTER MENU
(Figure 1). Press the
¤
Navigation Button o until
the on-screen ➔ cursor is next to the
CHANNEL
ADJUST line. Press the Set Button q to
activate the
CHANNEL ADJUST menu.
Once the menu appears on your video screen, first
use the
⁄
/
¤
Navigation Button o to move the
on-screen ➔ cursor so that it is next to the
TEST
TONE line. Press the
‹
/
›
Navigation Button o
so that
OFF is highlighted. This will turn off the test
tone and allow you to use your external test disc or
other source material as the reference. Then, use the
⁄
/
¤
Navigation Button o to select the chan-
nels to be adjusted. At each channel position, use the
33
34
35
36
37
38
39
40
41
48
49
46
47
44
45
42
43
38
39
40
41
31
32
30
28
29
25
26
27
28
29
30
24
23
22
21
20
31
37
36
35
34
33
32
31
37
36
35
34
33
32
48
49
50
51
47
46
45
44
43
42
33
34
35
36
37
38
39
40
41
48
49
46
47
44
45
42
43
38
39
40
41
31
32
30
28
29
25
26
27
28
29
30
24
23
22
21
20
31
37
36
35
34
33
32
31
37
36
35
34
33
32
48
49
50
51
47
46
45
44
43
42
33
34
35
36
37
38
39
40
41
48
49
46
47
44
45
42
43
38
39
40
41
31
32
30
28
29
25
26
27
28
29
30
24
23
22
21
20
31
37
36
35
34
33
32
31
37
36
35
34
33
32
48
49
50
51
47
46
45
44
43
42
33
34
35
36
37
38
39
40
41
48
49
46
47
44
45
42
43
38
39
40
41
31
32
30
28
29
25
26
27
28
29
30
24
23
22
21
20
31
37
36
35
34
33
32
31
37
36
35
34
33
32
48
49
50
51
47
46
45
44
43
42
33
34
35
36
37
38
39
40
41
48
49
46
47
44
45
42
43
38
39
40
41
31
32
30
28
29
25
26
27
28
29
30
24
23
22
21
20
31
37
36
35
34
33
32
31
37
36
35
34
33
32
48
49
50
51
47
46
45
44
43
42
33
34
35
36
37
38
39
40
41
48
49
46
47
44
45
42
43
38
39
40
41
31
32
30
28
29
25
26
27
28
29
30
24
23
22
21
20
31
37
36
35
34
33
32
31
37
36
35
34
33
32
48
49
50
51
47
46
45
44
43
42
33
34
35
36
37
38
39
40
41
48
49
46
47
44
45
42
43
38
39
40
41
31
32
30
28
29
25
26
27
28
29
30
24
23
22
21
20
31
37
36
35
34
33
32
31
37
36
35
34
33
32
48
49
50
51
47
46
45
44
43
42
OPERATION
OPERATION
OPERATION 35
OPERATION 35
