HP C5200 User Manual
Page 6
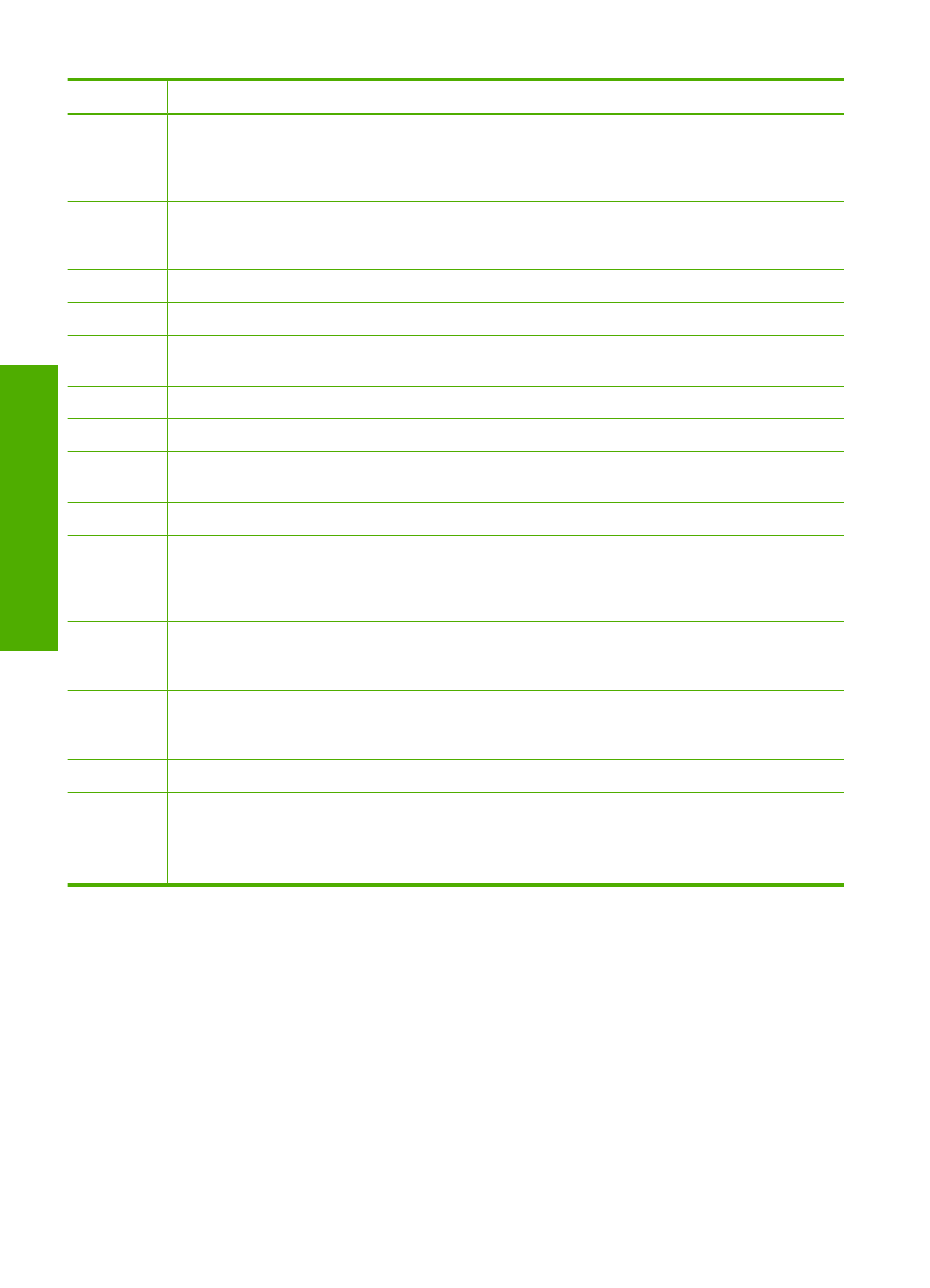
Label
Name and Description
6
Print Photos: Depending on whether you access your photos from the View, Print, or Create
menu, the Print Photos button will display the Print Preview screen or it will print any selected
photo(s). If no photos are selected, a prompt appears asking if you want to print all the photos
on your card.
7
Red Eye Removal: Turns the Red Eye Removal feature On or Off. By default, this feature is
turned off. When the feature is turned on, the HP All-in-One automatically corrects red eye
coloring in the photo currently shown on the display.
8
Reprints: Enables you to make a copy of an original photo placed on the glass.
9
Scan Menu: Opens the Scan Menu where you can select a destination for your scan.
10
Copy Menu: Opens the Copy Menu where you can select copy options, such as number of
copies, paper size, and paper type.
11
Start Copy Black: Starts a black-and-white copy.
12
Start Copy Color: Starts a color copy.
13
Setup: The Setup menu provides a variety of reports, device settings and maintenance
functions.
14
Cancel: Stops the current operation.
15
On: Turns the HP All-in-One on or off. When the HP All-in-One is off, a minimal amount of power
is still supplied to the device. You can further reduce power supply by holding down the On
button for 3 seconds. This will put the unit in Standby/Off state. To completely remove power,
turn the HP All-in-One off, and then unplug the power cord.
16
Zoom out - (magnifying glass icon): Zooms out to show more of a photo. If you press this button
when a photo is shown on the display at 100%, the Fit to Page feature is applied to the photo
automatically.
17
Zoom in + (magnifying glass icon): Zooms in to enlarge the image on the display. You can also
use this button together with the arrows on the directional pad to adjust the crop box for
printing.
18
OK: Selects a menu setting, value, or photo on the display.
19
Directional pad: Allows you to navigate through photos and menu options by pressing the up,
down, left, or right arrow buttons.
If you are zooming in on a photo, you can also use the arrow buttons to pan around the photo
and select a different area to print.
Chapter 1
(continued)
4
HP All-in-One overview
HP All-in-
O
ne
o
verview
