Using explorer learning objectives, Mouse pointer control – HP Windows 98 Training express User Manual
Page 17
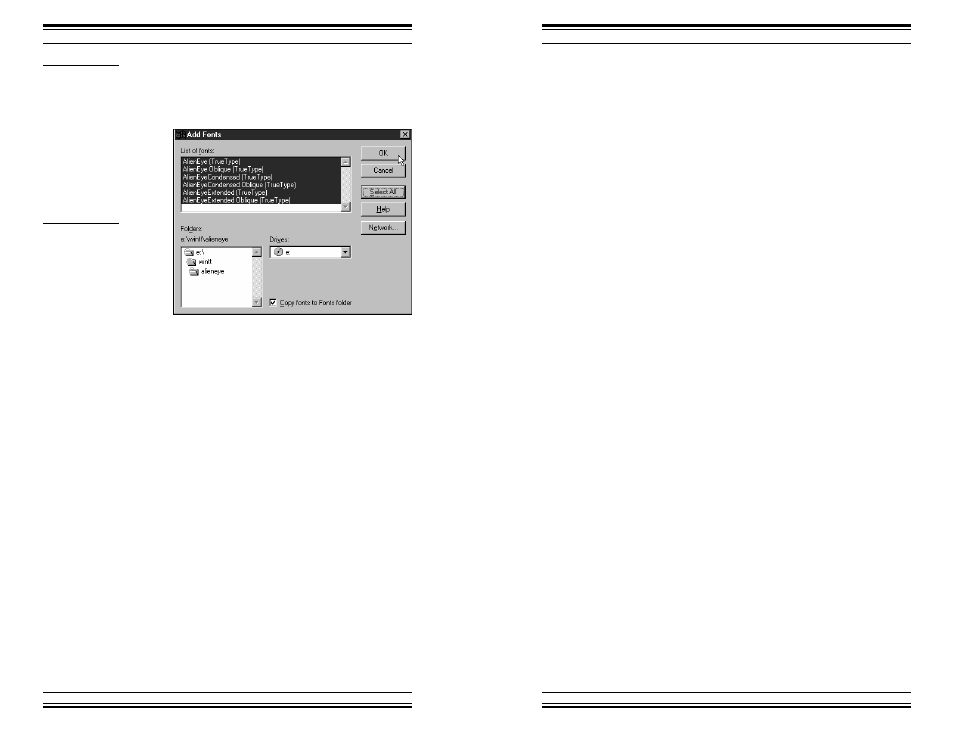
Windows 98, Level One
Training Express
Windows 98, Level One
Training Express
17
Using Explorer
Learning Objectives
You will be able to:
Start Explorer
Describe a folder
View folder contents
Define a registered file
Open a registered file in its host
application program
Move and copy a file
Close an application window
Exit Explorer
40
4.
Select the typefaces to be installed.
5.
Click
Copy fonts to Fonts folder
6.
Click
OK
Copy fonts to
Fonts Folder
ensures that the
typeface
information is
properly installed
on your computer's
hard disk, not just
on a diskette, CD-
ROM, or network
drive.
Mouse Pointer Control
As you become more proficient with Windows 98, you
may want to increase the speed at which the mouse
responds to your physical movements.
To do this you must have the Control Panel open.
1.
Double-click
Mouse
2.
Click
Motion
3.
Drag the Pointer speed selector toward either
end, you should notice the response of the mouse has
changed.
If you are using a laptop or notebook computer that does
not clearly display the mouse pointer while it is motion,
you may want to turn on the mouse pointer trails.
1.
Click
Show pointer trails
Now, the mouse pointer shows trails as it moves across
the screen, helping your find the pointer when it is in
motion.
