System configuration – Harman-Kardon 347 User Manual
Page 24
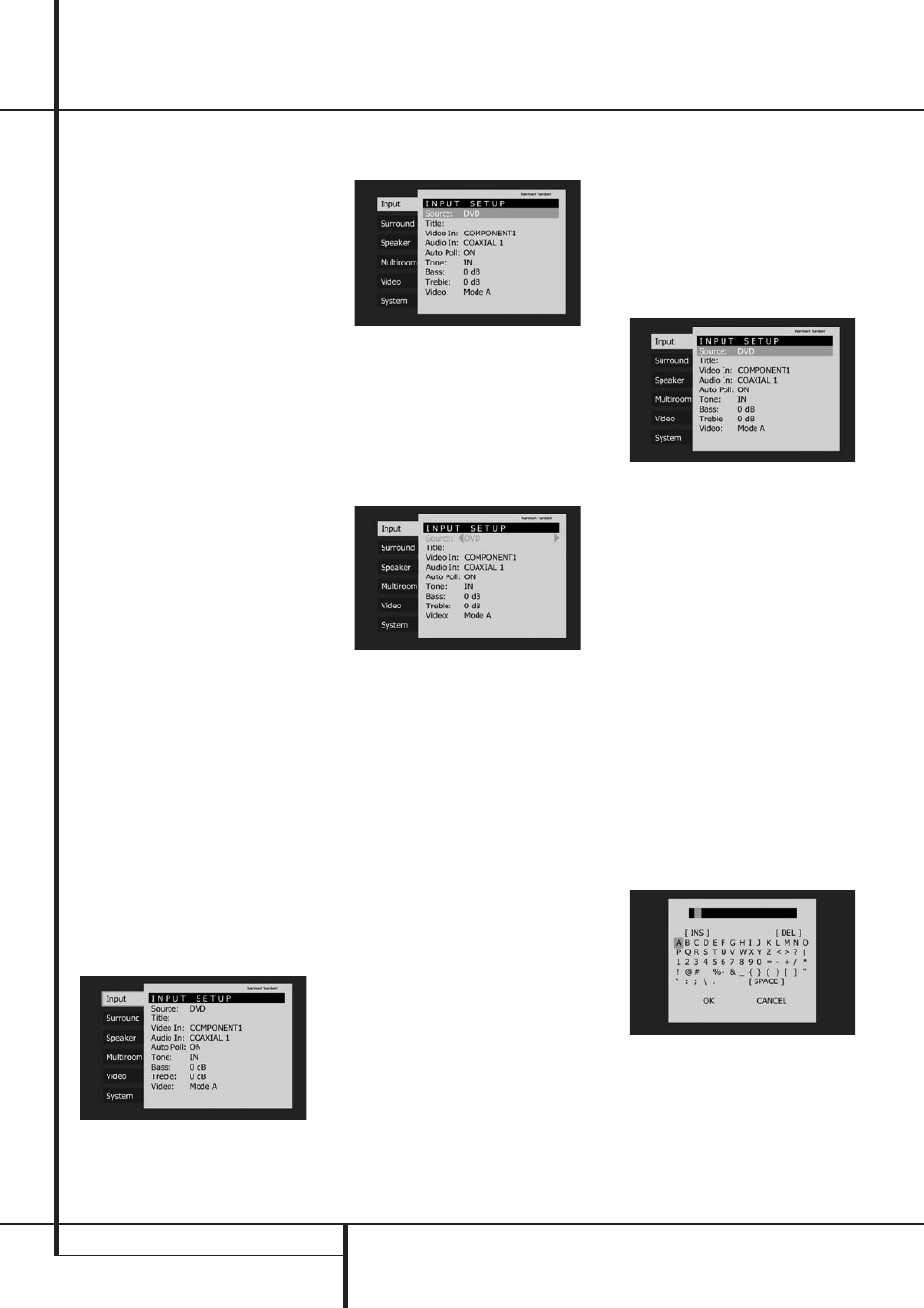
24 SYSTEM CONFIGURATION
The factory default settings for the AVR 347
have all inputs configured for an analog audio
input except for the DVD input, where the
Coaxial Digital Input
N is the default and
the Video 2 input, where the Optical Digital
Audio Input
R is the default. Once the DSP
processing system is used for the first time for
any input, the speaker settings will automatically
default to “Small” at all positions with the sub-
woofer set to “Sub (LFE)” The default setting for
the surround modes is Logic 7 Music, although
Dolby Digital or DTS will automatically be select-
ed as appropriate when a source with digital
encoding is in use.
Before using the unit, you will probably want to
change the settings for most inputs so that they
are properly configured to reflect the use of digi-
tal or analog inputs and the surround mode
associated with the input. Remember that since
the AVR memorizes the settings for each input
individually, you will need to make these adjust-
ments for each input used. However, once they
are made, further adjustment is only required
when system components are changed.
To make this process as quick and as easy as
possible, we suggest that you use the full-OSD
system with the on-screen menus, and step
through each input.
It is recommended that you record your settings
for each input using the work-sheets in the
appendix to this manual, in the event there is a
power loss or if you need to reenter the settings
for some other reason.
The OSD system consists of six main menus:
Input Setup, Surround Setup, Speaker Setup,
Multiroom Setup, Video Setup and System Setup.
Navigation tabs for each menu appear on the
left side of the screen. When you first press the
OSD Button
L, the Input Setup menu will be
visible (see Figure 1), since its tab is at the top of
the screen. However, you must press the Set
Button
F to select the Input Setup menu so
that you can make any necessary adjustments. If
you wish to select another menu, use the
⁄
/
¤
Buttons
D to highlight the tab for the
desired menu, and press the Set Button
F to
select it.
Figure 1
When you first select a menu, the first setting
line will be highlighted (see Figure 2).
Figure 2
If you wish to change that setting, press the Set
Button
F. Although the setting name will
remain highlighted, the value will appear in blue
type with arrows to the right, indicating that you
may use the
‹
/
›
Buttons
Ea to scroll
through the available values. See Figure 3.
When the desired value appears, press the Set
Button
F to select it.
Figure 3
Use the
⁄
/
¤
Buttons
D to navigate to
other settings within the menu. When you have
finished making all adjustments in that menu,
press the
‹
Button
E to return to the naviga-
tion tabs, and then use the
⁄
/
¤
Buttons
D
to select the tab for another menu.
Input Setup
The first step in configuring the AVR is to select
an input, i.e. to associate an analog or digital
input with each input source in use, e.g. CD or
DVD. Note that once an input is selected, all
settings for the Digital Input, will ”attach”
themselves to that input and be stored in a
nonvolatile memory. This means that once made,
the selection of an input will automatically recall
those settings. For that reason, the procedures
described below must be repeated for each
input source so that you have the opportunity to
custom tailor each source to your specific
listening requirements. However, once made they
need not be changed again unless you need to
alter a setting.
When using the full-OSD system to make the
setup adjustments, press the OSD button
L
once so that the
INPUT SETUP
menu
(Figure 2) will appear on the screen. Press the
Set Button
F once to highlight the
Source
-line. Press the Set Button
F
again, followed by the
‹
/
›
buttons
Ea
until the desired input name appears in blue
text. If the input will use the standard left/right
analog inputs, no further adjustment is needed.
Figure 2
The AVR offers you the option of renaming each
input (except tuner) as it appears in the on-
screen and front panel messages. This is helpful
if you have more than one VCR, if you wish to
associate a specific product brand name with
the input, or to simply enter any name that will
help you to remember which source is being
selected.
To change the input name, press the
⁄
/
¤
Navigation Button
D on the remote so that
the
Title
-line is highlighted in blue. The
screen shown in Figure 4 will appear. Use the
Navigation Buttons
DEa to highlight
the desired letter (or other character), and press
the Set Button
F to add it to the new title,
which will be displayed in the bar at the top of
the screen. You may use the Navigation
Buttons
DEa to move the cursor within
the new title. To add a space either move the
cursor one character to the right as described
above, or highlight the
SPACE
indicator on
screen and press the Set Button
F.
Figure 4
System Configuration
