Progressive scan setting, Video adjustment, Settings (video) – Esoteric D00864200A User Manual
Page 33
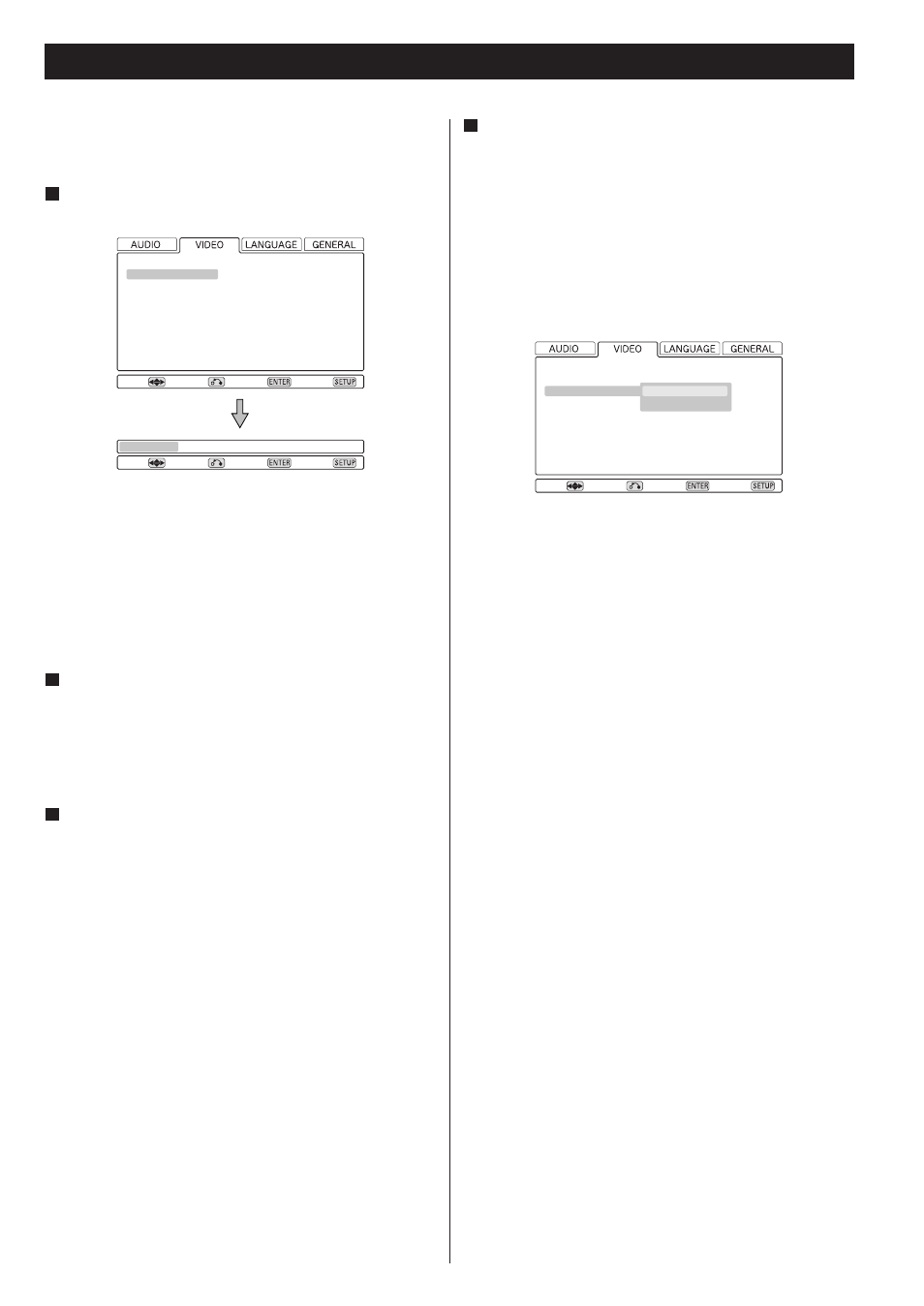
33
Settings (Video)
Video adjustment
[VIDEO q Video Adjust]
Highlight the Video Adjust menu item and press the
ENTER button.
1
Near the bottom of the display, a row of four options
appears: Reference, and three memory settings (Reference
contains the factory default settings and the three memories
can be used to make video settings for different monitors,
types of program material, etc.).
Usually, you will not need to change these settings, but there
may be occasions when you want to alter one or two
parameters for a perfect picture.
To change settings, use the left and right cursor buttons
to highlight one of the Memory settings, and press
ENTER.
<
Selecting the Reference setting returns you to the VIDEO
menu.
Use the up and down buttons to select the parameter,
and the left and right buttons to change the value.
3
2
Press RETURN when done, to return to the memory
selection screen, or SETUP to exit the setup menu
completely.
4
Sharpness
Adjusts the sharpness of the picture shown on the
monitor.
Contrast
Adjusts the picture contrast
Brightness
Adjusts the brightness of the picture
Gamma
Adjusts the gamma value of the picture
Hue
Adjusts the green/red balance of the picture (only for
progressive-scan and S-Video output)
Chroma Level
Adjusts the chroma level of the picture
Chroma Delay
Sets the delay between the Y and C signals (only affects
progressive-scan pictures).
Black Setup
Use this to enhance the black level of the picture, to assist
in the “3D look” of some scenes. Normally, this setting
should be 0 IRE. Change it only if really necessary.
Progressive scan setting
[VIDEO q Progressive Setting]
The progressive-scan mode setting menu has two sub-menus:
Progressive Mode (progressive scan mode) and DCDi.
Progressive Mode
Within Progressive Mode, there are two settings: Auto* and
Video (use the left and right cursor buttons to select these
choices). Typically, the Auto setting should be used but in the
case of jagged or blurred playback of a DVD, you may want
to select the Video option.
DCDi
This is a special technology allowing high-quality images to be
produced and you can set this On or Off* when progressive
scan is taking place. Usually, you will not need this switched
on, but some material demands the use of this progressive
scan technology, especially if you notice “jaggies” on
diagonal lines.
A note on progressive-scan
The video on DVD discs may be either originally shot on video
or film. Video material has a frame rate of 30fps (NTSC) while
film is at 24 frames per second. In progressive-scan mode,
film material is converted to 60 frames per second, and the
player adjust the picture match the quality from a cinema
screen. As mentioned above, Auto is the usual setting for
Progressive Mode, but Video may be used if the picture
appears jagged.
Move
Video Adjust
Progressive Setting
Return
Select
Exit
Move
Video Adjust
Progressive Setting
Progressive Mode
DCDi
Return
Select
Exit
Move
Reference* Memory 1 Memory 2 Memory 3
Return
Select
Exit
