Dayton WT3 User Manual
Page 16
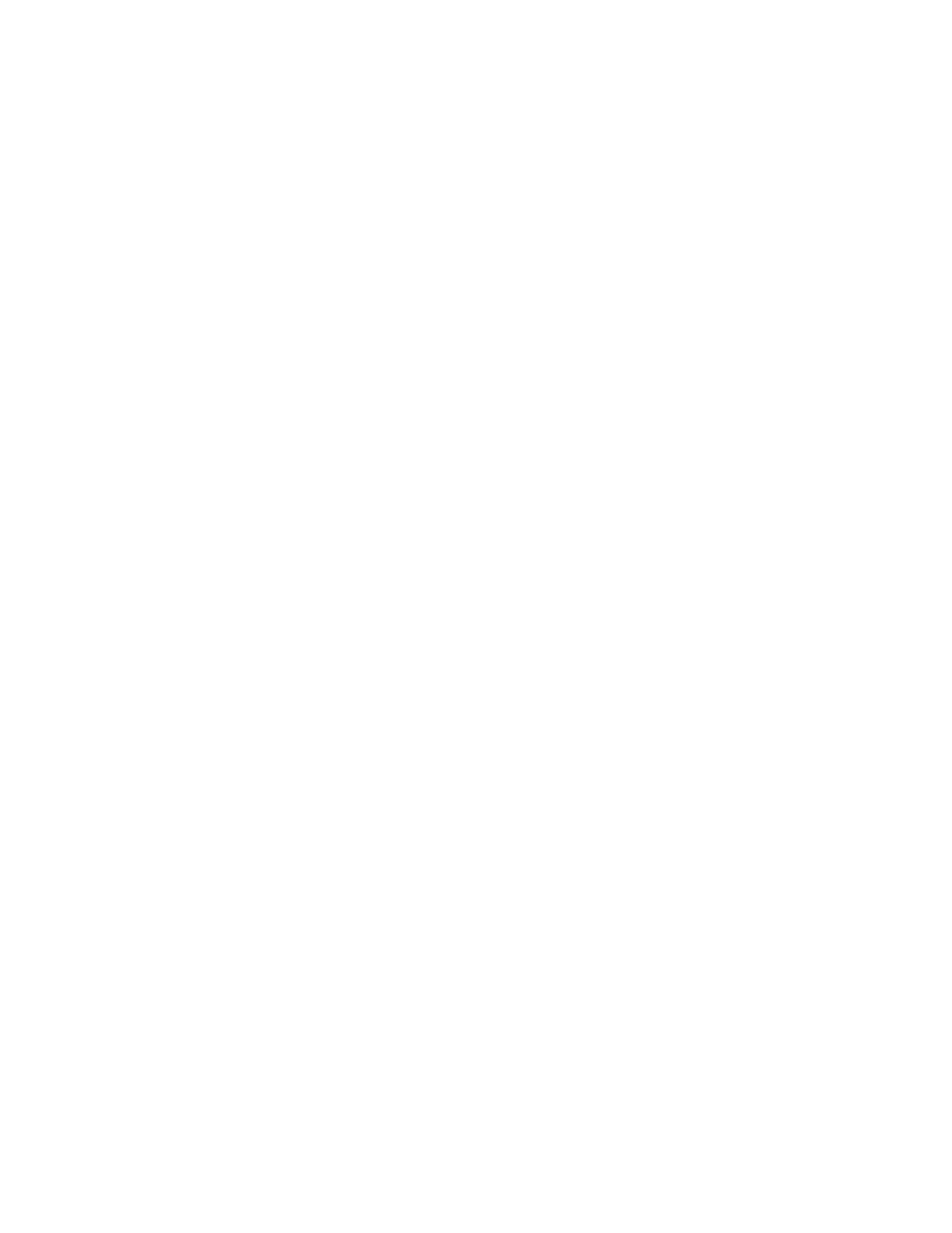
Import Impedance Data…
Opens a file dialog to select a .txt (or .zma) file containing data to be imported to the Workbench.
Within the .txt file each data point must be on a single line in the format: “Frequency Impedance
Phase” with the frequency, impedance and phase data separated by a tab or spaces. When the file is
opened the data is imported to the WT3 Workbench, interpolated via a powerful cubic spline routine
and then plotted on the screen. Note that imported phase data must be in degrees. A minimum of two
data points are required. Data below 1 Hz will be ignored.
Export Impedance Data…
Exports the response on the workbench to a .txt (or .zma) file for use with other applications. Each
frequency and its impedance magnitude and phase are listed on a single line separated by tabs. The full
frequency range from 1 Hz up to F(s)/2 is exported. Note that exported phase data is in degrees. A text
header is included which contains details on the extracted driver parameters. Data can also be exported
in a format similar to data exported from CLIO. This allows importing driver parameters into
loudspeaker simulation software such as Bass Box .
Open Driver File…
This opens a file dialog which allows you to select a WinSpeakerz individual driver file (.dvr) to open
to the WT3 Workbench. This is useful for exchanging data with WinSpeakerz (loudspeaker simulation
software available separately from True Audio). Driver files contain only the Driver Editor data, no
impedance plot data is contained in these files.
Save Driver File …
Brings up a "save file" dialog which allows you to save the data and notes currently on the Workbench
to a WinSpeakerz individual driver (.dvr) file. Driver files are saved with the .dvr filename extension.
You can use individual driver files to exchange data with WinSpeakerz (available separately from True
Audio).
Print… (Ctrl+P)
Brings up a print dialog box and prints a report based on the currently displayed memories. The report
shows all of the currently displayed memories. You can print in either Portrait or Landscape mode and
the report will adapt to the shape. The use of color and other preferences can be set at the menu: Edit/
Preferences.
Print Preview
Shows an on-screen preview of what the printed page will look like..
Print Setup…
This command displays the printer setup dialog to allow you to select the printer, paper and page
orientation. Printing in portrait orientation provides space for the most printed notes, while printing in
landscape orientation provides a larger printed plot with less space for notes.
