Wireless, R31 wireless cards, Using the wireless card – Delta THINKPAD R40 User Manual
Page 20: Memory key
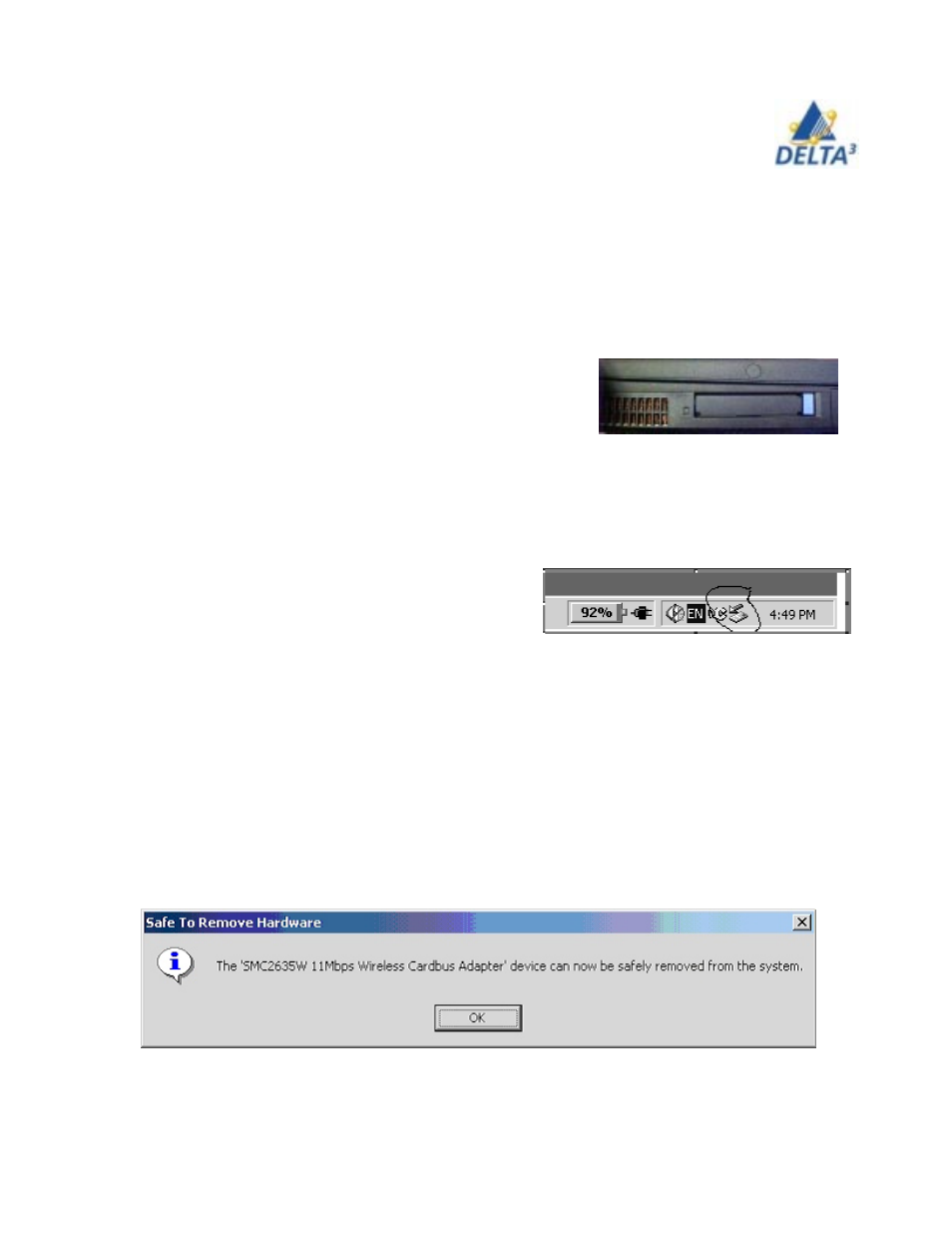
20
User Handbook
Wireless
New in September 2003 is the provision of wireless connectivity on the Trafalgar and Davis
campuses. All ThinkPads will have wireless capability. The R40 has it built in and the R31
uses an external card. Wireless will greatly improve the ability of students to find a place to
work on assignments at Sheridan as it will be available in many casual areas.
R31 Wireless Cards
Using the Wireless Card
Inserting the Card Into the Laptop
At the left side of your R31 laptop, you will see the
PCMCIA card slot with a blue button.
Remove the plastic sheath covering the wireless card
and insert it into this slot face up.
Once you have the card properly inserted, a small screen pops up on your laptop that
reads “Found New Hardware”. This indicates that Windows recognized the new device
and is installing the driver for it into memory.
Once the “Found New Hardware” box is gone,
you should see an icon in the bottom right on
the Windows taskbar that looks like a wafer with
a green arrow pointing south-west like this: *This icon is what you use to safely remove
your wireless card to ensure that you do not lose any data that you is being sent or re-
ceived.
Removing the Wireless Card:
In order to safely remove your card you should follow the following steps.
1. Click on the aforementioned wafer icon at the bottom-right of your Windows taskbar,
and follow the instructions on the EasyEject Utility.
2. When you see the following screen, you may now press the blue eject button and
carefully and safely remove the wireless card from the side of your laptop and replace it in
its plastic sheath.
