Restoring your system – Delta THINKPAD R40 User Manual
Page 18
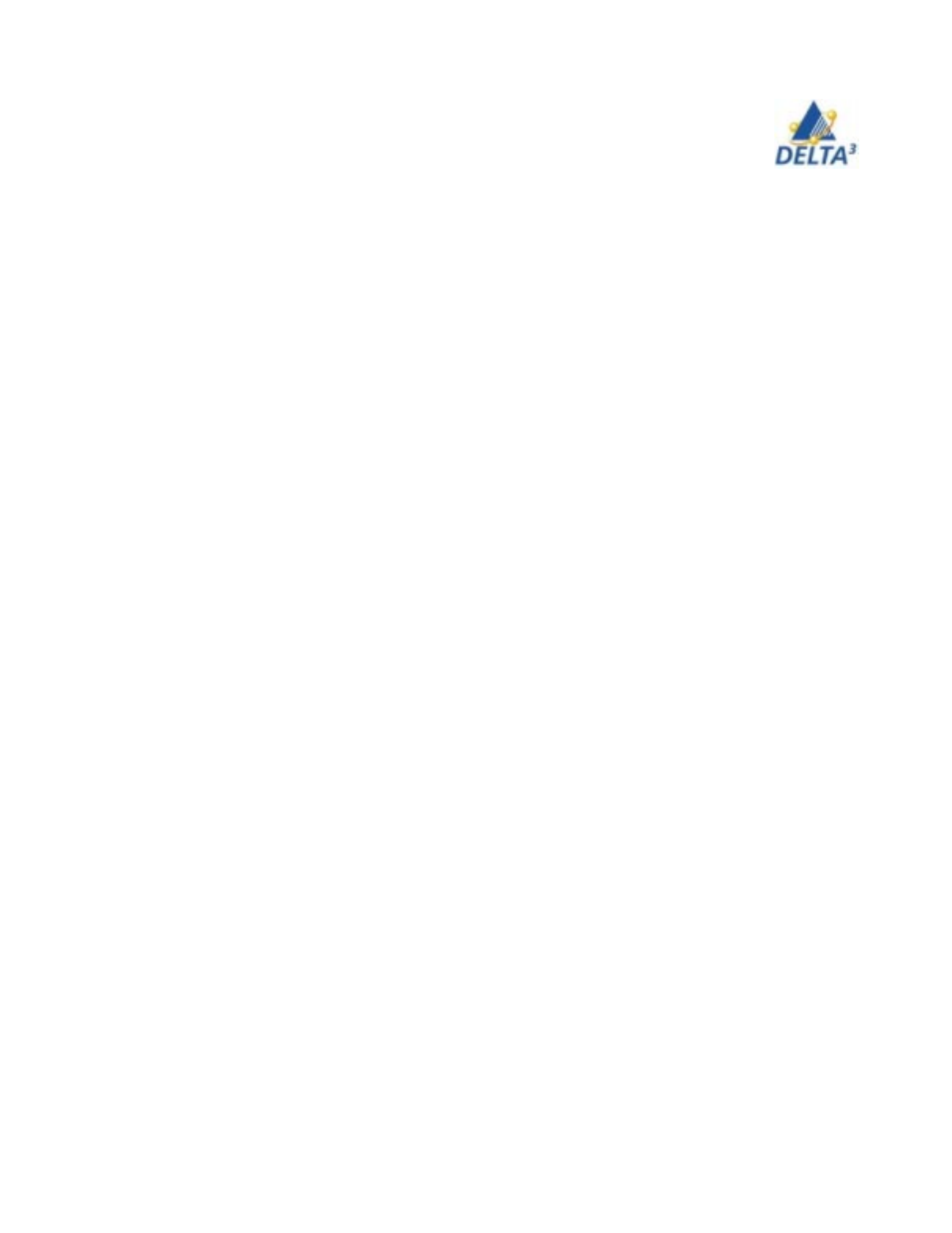
18
User Handbook
In Windows Explorer, click the Single_File_Restore folder. Within the folder
there are two subfolders:
i. Drive[C]_Cumulative_Backup_date_at_time (where date and time refer to
the date and time of the backup, respectively)
ii. Drive[C]_Most_Recent_Backup_date_at_time (where date and time refer
to the date and time of the backup, respectively)
You might need to open additional subfolders beneath the root single file restore
folder to locate the file you want to restore.
·
Note: Only files created or modified since Rapid Restore was installed are
listed in the single file restore folders. If the file you want to restore is not in
either folder, you cannot restore it using this method; you will have to perform a
complete recovery.
3.
When you locate the file, either double-click or right-click the file to access
the single file restore shortcut menu and select one of the following options:
·
Restore - Restores file to its original location
·
Restore to - Enables you to specify the folder to which you want to
restore the file.
4.
A message confirms the successful completion of the file’s restoration.
Click the OK button.
Restoring your system
To restore the entire contents of your hard disk from the Windows interface,
follow the steps below.
1.
Close all open application programs.
2.
Access Rapid Restore’s main console.
3.
Click Restore.
4.
Click Restore your system.
5.
Select your desired Backup to restore.
6.
Click the OK button to continue.
7.
You are prompted that your computer is about to reboot. Click the OK
button to continue.
8.
Upon rebooting, Rapid Restore begins the restoration process. You can
view the restoration’s completion percentage by viewing the onscreen
progress bar.
