What the dymo labelmanager 400 can do for you, How to use your dymo labelmanager 400, Settings – Dymo 400 User Manual
Page 5
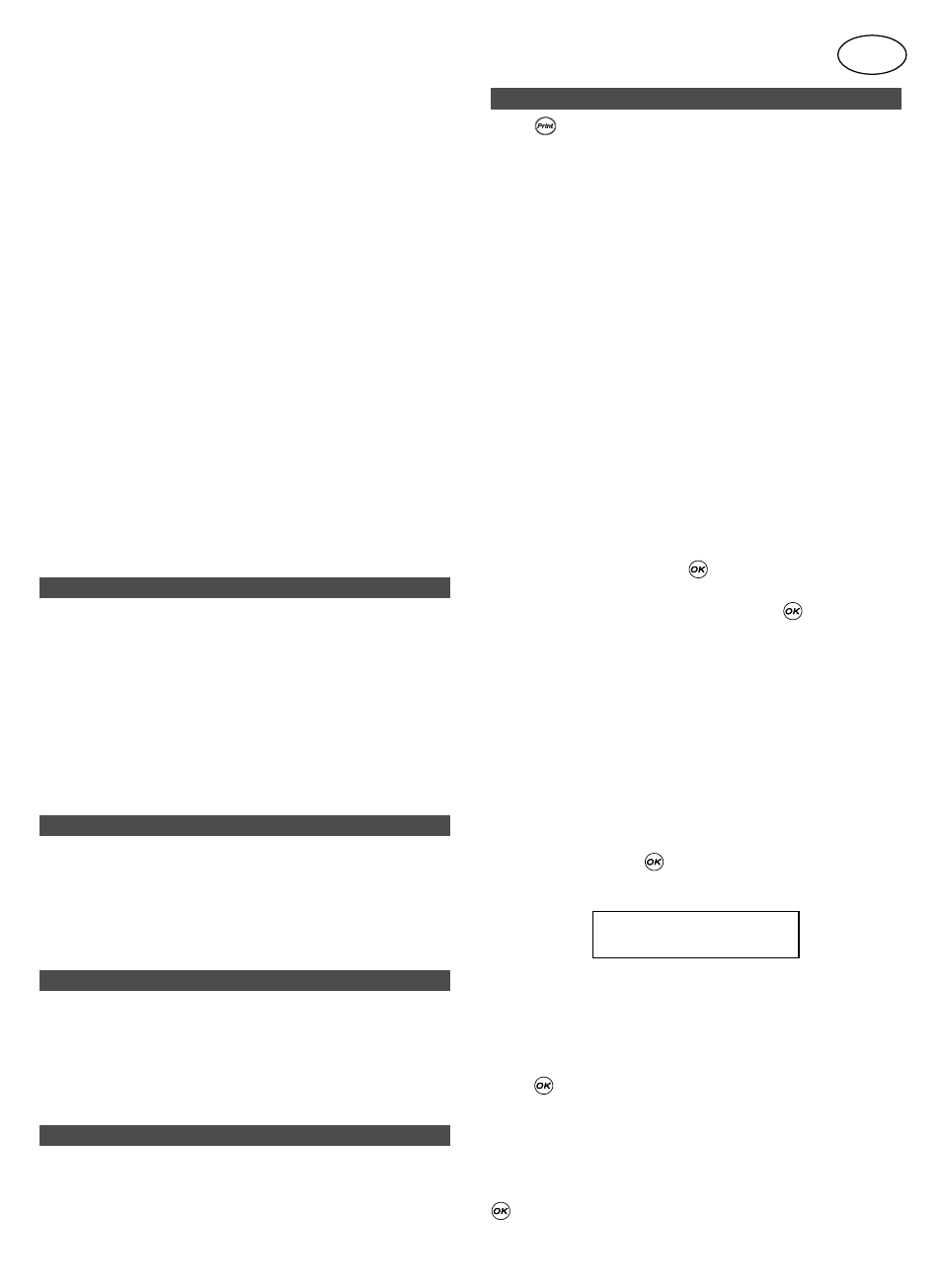
What the DYMO LabelMANAGER 400
can do for you
On its own
You can use the LabelMANAGER 400 as a stand-alone
label printer to produce a wide range of high-quality
labels in different sizes and styles. You type using the
familiar layout of a traditional keyboard.
With your PC
You can also link the LabelMANAGER 400 to your PC, and
use the specially-designed software to add text and pic-
tures to create your labels. Store them on your PC, and
print them on the LabelMANAGER 400.
The LabelMANAGER 400 can print on coloured and trans-
parent plastic tapes, plastic tapes with a permanent adhe-
sive and flexible nylon tapes. See the list of DYMO D1
cassettes available at the end of this guide.
How to use your DYMO
LabelMANAGER 400
Getting started: your first label in 5 easy steps
EITHER: use a DYMO power supply (not included)
Connect the adapter plug into the socket (fig A1) and con-
nect to the mains.
OR: insert the batteries
- Remove the battery cover (Fig B1)
- Insert six size AA alkaline batteries (Fig B2), observing
the polarity markings, and close the cover.
- Remove batteries if the LabelMANAGER is to be unused
for some time.
Press the buttons (fig C1) to open the cassette door
Switch the tape width setting to the correct width.(fig D1)
Insert cassette (fig D2) and gently press on the centre of the
cassette until it clicks into place (fig E1).
Check the cassette is correctly positioned before closing the
cassette door.
Press the red button to switch on.
Note: when using batteries, the LabelMANAGER switches off
automatically after 2 minutes if no keys are pressed. When
using an adapter, the LabelMANAGER will display the current
date and time after 2 minutes if no keys are pressed.
Type a simple label first to try the machine. Learn more
about formatting in the following pages.
Press
to print your label. The LabelMANAGER 400 cuts
it automatically.
Congratulations ! You’ve just printed your first label !
Settings
You will need to set or select a number of settings on your
LabelMANAGER 400. You can change them by pressing
SETTINGS. Scroll down the following list of options:
LANGUAGE
DATE
DATE FORMAT
TIME
TIME FORMAT
TAB LENGTH
UNITS
PRINT CONTRAST
Language
Push SETTINGS and scroll to the LANGUAGE option using
the P or H keys, then press
.
A list of 21 languages will appear. Select the language you
require using the P or H keys, then press
.
Note: When you use your LabelMANAGER 400 fot the first
time, the factory set language will be “OFF”.
Setting the language ensures you have fast access to the
extra accented characters or currency symbols you need in
your language. It will also specify the language in which
error messages appear on the display. Note that the starting
point for the list of languages depends on the keyboard model.
Date
Push SETTINGS and scroll to the DATE option using the P
or H keys, then press
.
A date will appear on the screen:
Enter the current date with six keystrokes of the number keys.
Date format
Push SETTINGS and scroll to the DATE FORMAT option
using the P or H keys.
Press
, and a number of different formats to display and
print the date will appear.
You can choose a range of different settings for the date.
The month can appear in text or as a number, and you can
choose European or US date formats.
Select the format you require using the P or H keys, then
to select.
19/04/03
Step Five - Print your label
Step Four - type a label
Step Three - switch on
Step Two - insert the cassette
Step One
3
UK
