Jl l, Printing labels – Dymo 400 User Manual
Page 11
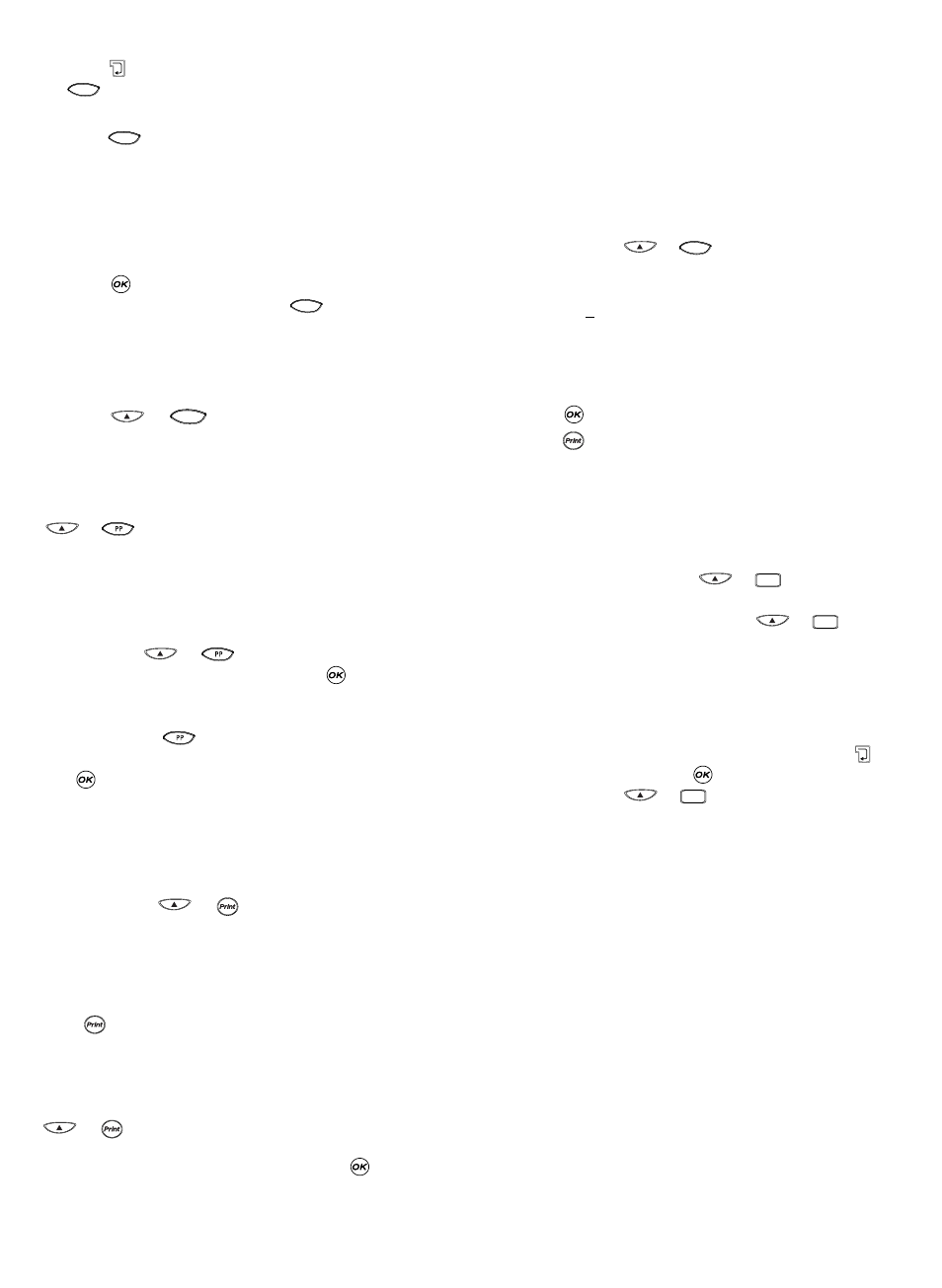
• Use Q or R to move the cursor under an empty location
• Press
to save your label and return to the label, or
to exit and return to the label.
Recalling a saved label
• Press
to display the labels in the memory.
• You will now see 10 square boxes locations for labels
you have stored, and the first four of a series of 15
diamond-shaped symbols, representing the last 15
labels your LM400 has printed.
• Use Q or R to move the cursor under each full location,
until the label you require is displayed.
• Press
to select the label required, and then format,
edit or print. Alternatively, press
to exit and return
to the current label.
Deleting a saved label
• To delete a saved label, use Q or R to move the cursor
under the location
• Press
+
FORMAT MEMORY
Saving and recalling personal preferences
You can save 10 formatting preferences using the PP SET
(
+
) key. This will store the format and label type
settings have selected (e.g. size, style, box, fixed length,
etc), but will not store the actual content of the label.
You can use this to store the settings for a particular use,
such as labelling a video box.
Setting personal preferences
Press PP SET (
+
) to store your current settings.
Name your Personal Preference and push
.
Recalling personal preferences
If you want to apply saved settings to the label you are
working on press
. Scroll through the list of personal
preferences you have saved using the Q and R arrows and
push
. You can then check these settings by selecting
STYLE PREVIEW (see below, previewing).
Changing personal preferences
If you have changed your formatting preferences, simply re-
set the personal preferences in the same storage location.
Checking personal preferences
Press PREVIEW (
+
), then select STYLE PREVIEW.
The series of formatting options you have selected will then
flash once on the screen.
Printing labels
Printing a label
Press
and the label will be printed.
Previewing the text of your label(s)
Before printing, you can preview the text you have typed,
and/or the format(s) you have chosen. Press PREVIEW
(
+
)
Select one of the two options PRINT PREVIEW and STYLE
PREVIEW using the P and H keys and push
.
PRINT PREVIEW
• the text of the label will scroll over the display once
STYLE PREVIEW
• the series of formatting options you have selected will
flash once on the screen.
Printing multiple copies of a label
The LabelMANAGER 400 can print from 1 to 99 copies of a
label.
To print more than one copy of your label:
• press COPIES (
+
).
• The last number of copies requested on your machine
will appear in a message on the display, e.g.
j
j
l
l
# = 03
• Use P or H or on the navigation key to increase or
reduce the number of copies. If you need to print more
than nine copies, use the Q key to move the cursor one
step to the left to change the left-hand digit.
Press
to confirm.
• Press .
Printing incremental numbering
If you wish to print a series of labels, where the numbers
increase incrementally, the LabelMANAGER can help you in
two ways:
Automatic incremental numbering
Type abc1, and press 123...n (
+
).
The LabelMANAGER will print abc1 and the screen will auto-
matically jump to abc2. Press 123...n (
+
) to
jump to abc3 and so on.
Automatic printing of incremental series
The LabelMANAGER can also print out a series of incremen-
tally-numbered labels.
• Type abc1
• Select the number of copies (press COPIES then ,
for example, 5. And push
.)
• Press 123...n (
+
)
• The LabelMANAGER will now print a series of labels -
abc1, abc2, abc3, abc4, abc5.
• If Autocut is switched on, the labels will be cut separately.
If Autocut is switched off, the LabelMANAGER will print
chain marks between the labels as a guide to manual
cutting.
Note: While using fixed length setting, the LabelMANAGER
will stop printing when the label exceeds the fixed length.
CAPS
CAPS
CAPS
Bcode
Delete
Cancel
Recall
Cancel
9
