Input masking, Input control menu, Deinterlacing mode – Lumagen Radiance 2022/2042 User Manual
Page 26: Inter frame motion detection (ifmd), Deinterlacing field flip, Nput, Ontrol
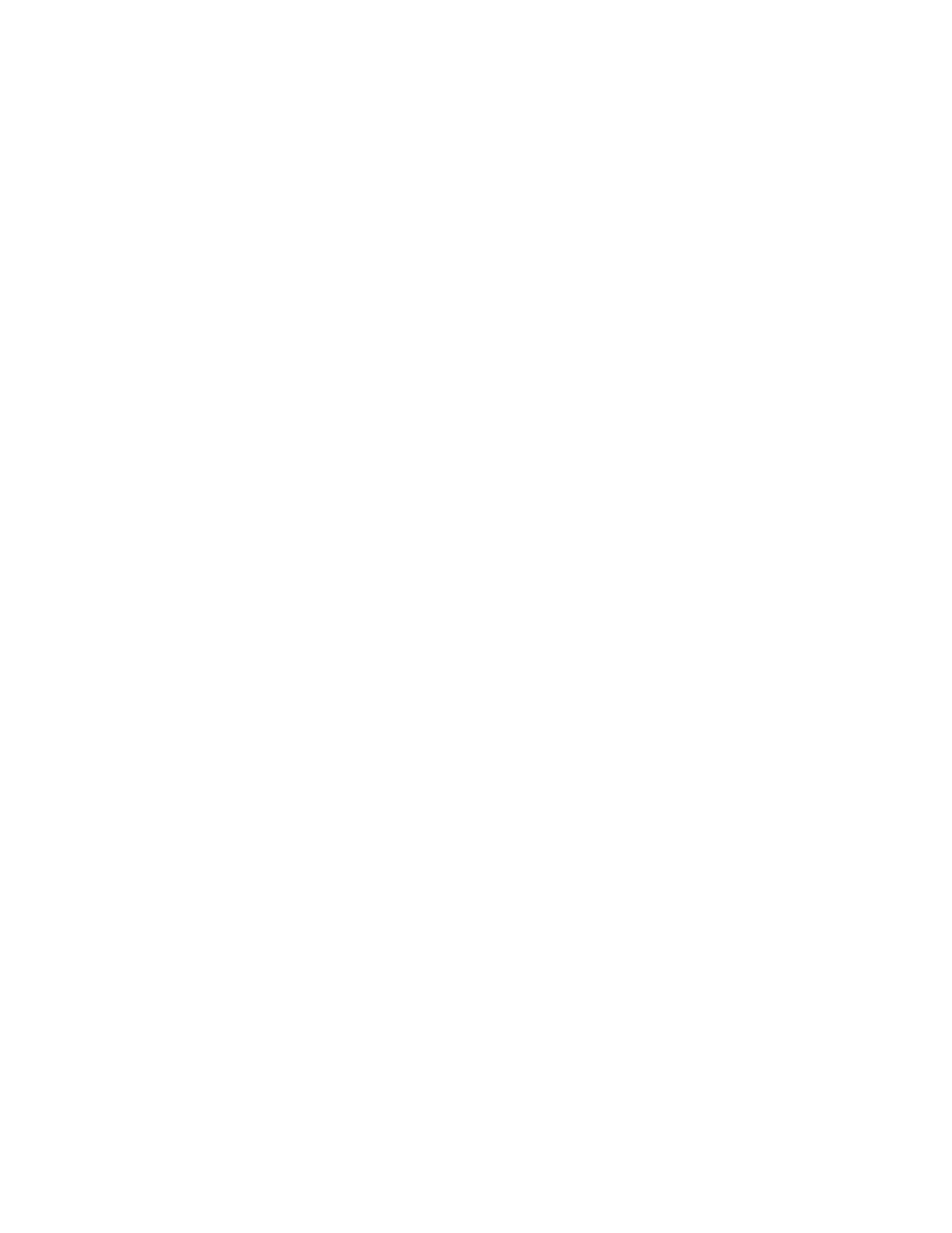
Section 5 – Video Configuration
Radiance 2022 and Radiance 2042
rev 082813
20
is stretched by a constant ratio from 100% to 124%. The width of the center section can be set from 15% to 70%
of the display width. By programming the center section width and stretch amount, the amount of non-linear
stretch in the left and right sections can be optimized. In addition, the top and bottom cropping can be set from 0
to 12%. Increasing the amount of cropping reduces the amount of stretch near the left and right edges of the
image. When setting the cropping parameters, it is recommended that the satellite/cable box menu be checked to
assure that critical parameters remain visible.
Some 4:3 sources fill the entire source image (e.g. DVD 16:9 movies), but other sources place a 4:3 image in the
center of a 16:9 image (e.g. HDTV with up-scaled SD source). This latter case is seen as a “pillar-boxed” image
with black bars on the left and right. The “PILLARBOXED” parameter must be enabled for this case. The Lumagen
will then crop the pillbox bars and stretch the active 4:3 image.
For a 16:9 display, when 4:3 NLS is enabled, the image will fill the screen with a 4:3 (1.33) source for any output
aspect ratio up to 1.85. If the output aspect ratio is greater than 1.85, software limits the maximum width to the
equivalent of 1.78 and adds left and right sidebars.
For a 2.35 display, when 16:9 NLS is enabled, the image will fill the screen with a 16:9 or 1.85 source for any
output aspect ratio up to 2.40. If the output aspect ratio is greater than 2.40, software limits the maximum width
to the equivalent of 2.40 and adds left and right sidebars.
Select the parameter to adjust using the and arrows, and change the value of the selected parameter using
the and arrows. The command is:
MENU → Input → Video Setup → [Resolution] → Size → [Aspect] → NLStretch → OK
Input Masking
The masking command allows you to cover up the sides of the video source. It is different then cropping in that
the video is not stretched to fill the screen. It can be useful for pass-through modes where you do not wish the
Radiance to scale the picture if there is some video noise on top/bottom/side of the picture that you want to cover
up. Another situation may be that you wish to cover up and change the gray level of the black bars added by a
video source, surrounding a letterboxed image.
When you select the command you must first select which mask number you wish to use. There are 15 available
masks. They can be shared among different input memories. After selecting the mask number you then can adjust
how much the mask covers of the 4 sides of the input. The last step is to alter the gray level for the 4 sides. If an
input mask is on, its gray level takes precedence over the gray level of the aspect bar. The aspect bar gray level
can be adjusted under Output→Configs→[Config]→Other→Graybar. Also, if aspect bars are requested (via
differing input and output aspects) the masking is added to the aspect bar width. The command is:
MENU → Input → Video Setup → [Resolution] → Size → [Aspect ratio] → Masking → OK
Input Control Menu
Deinterlacing Mode
The default deinterlacing mode is “Auto.” This mode automatically switches between video and film deinterlacing
and is best for mixed-mode sources that change between video and film. For sources that are known to be
interlaced-video, choosing “Video” deinterlacing mode can improve image quality. For sources that are known to
be film sources, choosing 'Film' deinterlacing mode can improve image quality. For 60Hz interlaced film sources the
output must be one of 24, 48, 60, or 72 Hertz, and for 50Hz interlaced sources the output rate must be 50 Hertz.
For “Film” mode, Sharpness, Noise Reduction and Adaptive Contrast settings are not available. The command is:
MENU → Input → Video Setup → [Resolution] → Control → Deint → Mode→ (Auto,Video,Film)
Inter Frame Motion Detection (IFMD)
For deinterlacing video sources (not applicable for film) the IFDM control trades-off between minimizing combing
artifacts (small values) verses maximizing detail (larger values) using the IFMD setting. The default setting is 6.
This control is most effective with “Video” deinterlacing mode. The command is:
MENU → Input → Video Setup → [Resolution] → Control → Deint → IFMD→ (0-15)
Deinterlacing Field Flip
Some source devices do not follow conventions for the order of video fields. This can be seen as excessive
combing in the video. While generally not required, this command allows the input fields to be swapped so these
out-of-spec sources can be properly deinterlaced. The command is:
