Color and hue, Y/c delay, Input size controls – Lumagen Radiance 2022/2042 User Manual
Page 25: Scale bias, Input sizing, Vertical shift, Non-linear stretch, Nput, Ontrols
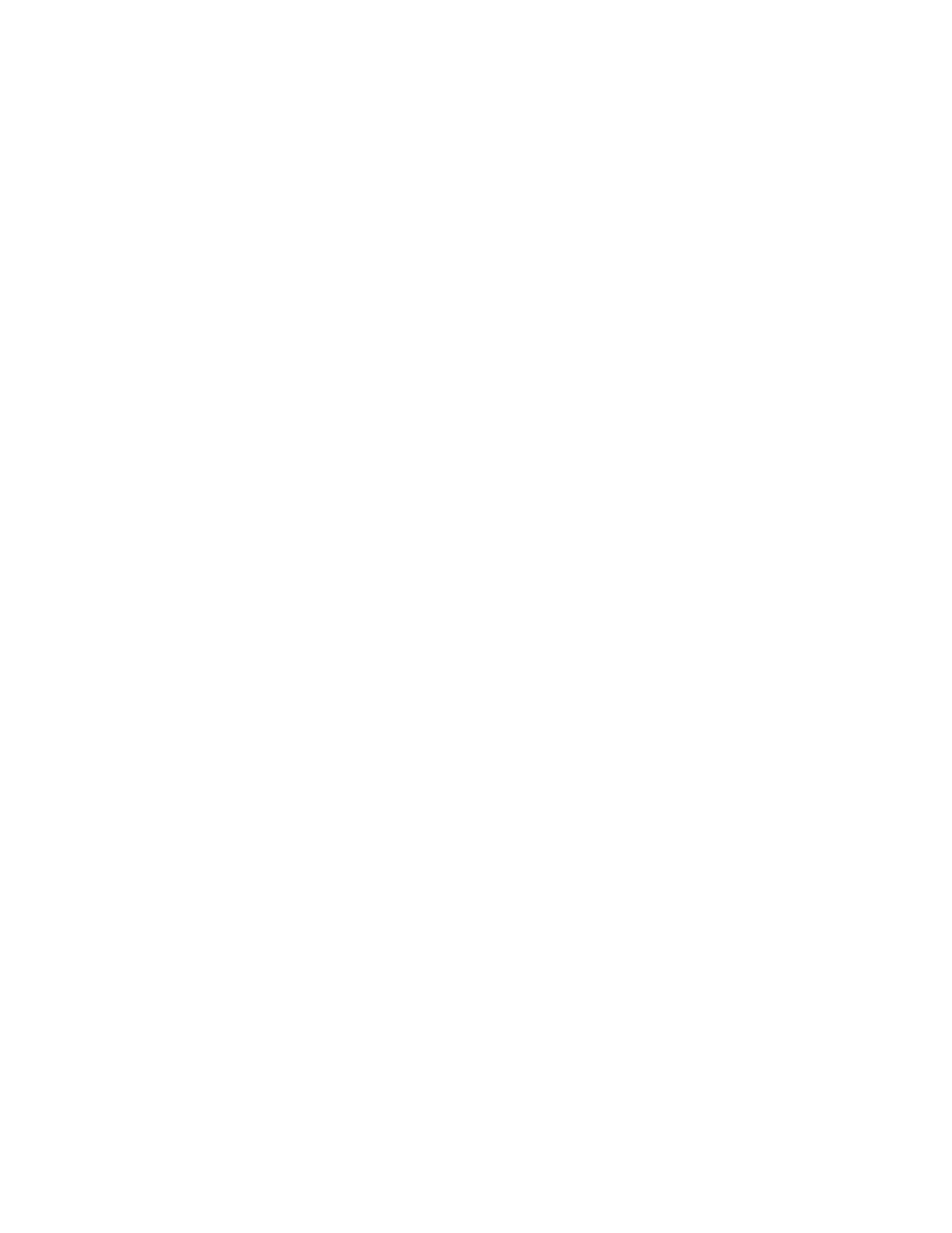
Section 5 – Video Configuration
Radiance 2022 and Radiance 2042
rev 082813
19
Color and Hue
NOTE: Set the display’s Color and Hue to their default values.
Use a test pattern generator, or test disc, test pattern to set Color and Hue if necessary. Normally not used if the
Color-Gamut is calibrated using the Radiance CMS system, unless the source has an error in its color decoder.
The command is:
MENU → Input → Video Setup → [Resolution] → Picture→ ColorDecoder→
(Color Offset, Hue Offset, Color Red, Hue Red, Color Green, Hue Green)
Y/C Delay
Adjust the horizontal Chroma timing in relation to Luma. It is suggested that you use a Y/C-delay calibration image
from a test pattern generator of test disc to calibrate the Y/C-delay. The C
B
and C
R
channels are adjusted
independently. The command is:
MENU → Input → Video Setup → [Resolution] → Picture → YC Delay → (Cr, Cb)
Input Size Controls
This menu has controls for the capture window for video input. There are settings for the input aspect ratio, size,
shift and masking.
Scale Bias
Scaling is normally on in order to adjust the source to exactly fit the output resolution. If the bias is set to “On”,
scaling is enabled unless the input and output resolution match exactly. If the scale bias is set to “Off” scaling is
disabled if the input and output resolutions are close. Scaling is disabled/enabled independently for horizontal and
vertical. When the bias is off there can be small borders on the edges of the image. If these areas have bad video
the output
Mask command can be used to blank that portion of the image. The second page of on-screen status
information indicates whether scaling is active (Press OK on the remote twice when no Menu is displayed).
MENU → Input → Video Setup → [Resolution] → Size → [Aspect ratio] → Scale Bias → OK
Input Sizing
Input sizing can be used to compensate for active image size differences between sources. Note: The input size
command does not affect the output size or position. Rather, it affects which input pixels are captured for
processing.
Use the Crop TopLeft command to select the top-left-most active input pixel. Use the Crop BotRight command
to select the bottom-right-most active pixel. For standard-definition sources you should set these controls so that
overscan is about 1.5% on all four sides. For digital high-definition sources, overscan may not be required. Cable
and Satellite Boxes may require more overscan due to size differences between channels. Select the scanline using
the and arrows, and the pixel using the and arrows. The command is:
MENU → Input → Video Setup → [Resolution] → Size → [Aspect ratio] → (Crop TopLeft, Crop
BotRight)
Vertical Shift
The vertical shift is an easy way to move the image up and down without changing the
Input Sizing settings. There
are 15 vertical settings that are shared between all input memories. Select the vertical shift setting and then the
shift value. The command is:
MENU → Input → Video Setup → [Resolution] → Size → [Aspect ratio] → Vert Shift → OK
Non-linear Stretch
Non-linear-stretch (NLS) is used to horizontally stretch a 4:3 aspect ratio source to fit a 16:9 aspect-ratio display or
to stretch a 16:9/1.85 source to fit a 2.35 aspect-ratio display. The image is stretched by a constant amount in the
center section, and by an increasing amount approaching the left and right edges. This eliminates the black
sidebars normally seen when viewing smaller aspect material on a higher aspect display. To use non-linear stretch
press the “4:3”, “16:9” or “1.85” button and then press the “NLS” button.
The goal is to stretch the image to fill the screen in a way that looks as natural as possible. The Lumagen NLS
command is very flexible and allows the image to be adjusted to user preferences to achieve this goal. The NLS
adjustments are center width, center stretch, top cropping and bottom cropping. The center section of the image
