Echelon SmartServer 2.2 User Manual
Page 2
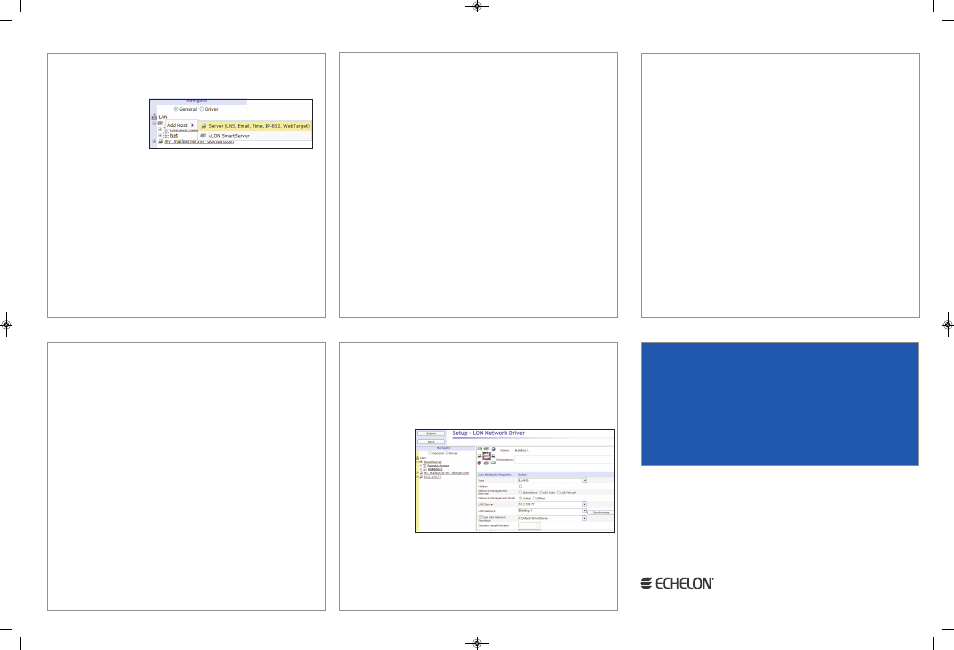
LnS Proxy Web service port on the OpenLnS or LnS Server computer (port 80
by default). This is the default.
8. In the OpenLnS or LnS Server property, select the IP address of the
OpenLnS or LnS server to be used for providing network management
services.
9. Enter the User name and Password for logging into the OpenLnS or LnS
Server via the LnS Proxy Web service and then click OK. The default user
name and password is ilon, but you should have entered a different user
name/password in the Echelon SmartServer Enterprise Services installer.
10. The box in the OpenLnS or LnS network property is highlighted red and a
dialog appears prompting you to confirm the creation of a OpenLnS or LnS
network database for the default net network.
• To create a new OpenLnS or LnS network database named “net” in the
ilOn/db folder on your computer, click OK, and then click Submit. If you
selected OpenLNS or LNS Auto, the network in the SmartServer tree is auto-
matically synchronized to the new OpenLnS or LnS network database. The
time required for the synchronization depends on the size and complexity of
the network.
• To select an existing OpenLnS or LnS network database, or create a new
OpenLnS or LnS network database with a different name, click Cancel, select
an existing OPenLnS or LnS network database or enter an OpenLnS or LnS
network database name that is unique to the selected OpenLnS or LnS
Server (the box in the LnS network property will be highlighted red), and then
click Submit.
11. If your SmartServer is attached to the network, select the Use OpenLNS or
LNS Network Interface box and then select network interface to be used for
communication between the network and the OpenLnS or LnS Server.
12. If you select the Use LNS Network Interface check box, the Network
Management Mode property is set to OnNet. This means that network
changes are propagated to the network immediately. Click OffNet to store
network changes in the selected OpenLnS or LnS network database and
propagate them to the network when you place the SmartServer Onnet.
13. Click Submit. The network name is changed to the name of the OpenLnS or
LnS database you selected in step 11, and you can begin using your
SmartServer. If you selected OpenLnS or LnS Auto in step 8, the
SmartServer
automatically
begins synchro-
nization with
the selected
OpenLnS or
LnS network
database. If an
item in the
SmartServer
tree is high-
lighted yellow, it
has not yet been synchronized with the selected OpenLnS or LnS network
database. An item is clear when it has been synchronized. You can click
Synchronize in the OpenLnS or LnS network property to manually resyn-
chronize the SmartServer to the OpenLnS or LnS network database. See
Chapter 5 of the SmartServer 2.2 User’s Guide for more information on
manually resynchronizing the SmartServer to an OpenLnS or LnS network
database.
You can create custom embedded applications and drivers for your SmartServer
with Echelon SmartServer Programming Tools. A demo version of the Echelon
SmartServer Programming Tools is available on the SmartServer 2.2 DVD.
To build custom embedded SmartServer applications and drivers, order the
Echelon SmartServer 2.0 Programming Tools DVD from your Echelon sales
representative.
To deploy your custom embedded applications and drivers to your SmartServer
or any other SmartServer, a SmartServer Programming Activation key must be
installed on it. If a SmartServer Programming Activation key is not preinstalled
on your SmartServer, you can order one (Echelon Model 72161) from
www.echelon.com/products/cis/activate.
b. The Setup – Host Web page appears, and a server entry is added to the
bottom of the navigation pane.
c. Click LNS Proxy, enter the IP address or hostname of your OpenLnS Server
computer that is running OpenLnS or LnS Turbo Server (version 3.2) or
newer, and then config-
ure the SOAP/HTTP
properties of the
OpenLnS or LnS
Server.
d. Click Submit.
4. If you are using Internet Explorer 8 or newer, enable your Web browser to
access the OpenLnS or LnS Proxy Web service on the OpenLnS or LnS
Server computer. To do this, follow these steps:
a. Add the locations of your local SmartServer and the OpenLnS Server on
which the OpenLnS or LnS Proxy Web service is installed as trusted sites.
To do this, click Tools, click Internet Options, click the Security tab, click
Trusted Sites, and then click Sites. Clear the Require Service Verification
check box.
b. By default, the IP address of your local SmartServer appears in the Add
this Website to the Zone box. Click Add to add the IP address of your local
SmartServer. Enter the IP address of the OpenLnS or LnS Proxy Web serv-
ice in the Add this Website to the Zone box, click Add, click Close, and then
click OK.
c. Enable your Web browser to access sites over other domains. To do this
with Internet Explorer 8 or newer, click Tools, click Internet Options, click
the Security tab, and then click Custom. Under the Miscellaneous catego-
ry, select Enable or Prompt for the Access data sources across domains
property.
5. Click the Driver option at the top of the navigation pane.
6. Click the Net network in the navigation pane. The Setup – LON Network
Driver Web page appears.
7. Under network Management Service, click OpenLNS or LNS Auto or OpenLNS
or LNS Manual.
• Select OpenLnS or LnS Auto to have the SmartServer automatically synchro-
nize with the selected OpenLnS or LnS network database via the OpenLnS or
LnS Proxy Web service (you can also manually initiate synchronization by
pressing the Synchronize button in the OpenLnS or LnS network property). In
this mode, the SmartServer independently initiates communication with the
OpenLnS or LnS Proxy Web service. The OpenLnS or LnS Proxy Web service
is part of the Echelon Enterprise Services.
If you are using an OpenLnS or LnS Server, select the OpenLnS or LnS Auto
mode as long as a firewall is not blocking the SmartServer’s access to the
OpenLnS or LnS Proxy Web service port on the OpenLnS or LnS Server com-
puter (port 80 by default).
• Select OpenLnS or LnS Manual to have the SmartServer manually synchro-
nize with the selected OpenLnS or LnS network database via the OpenLnS or
LnS Proxy Web service. In this mode, you can synchronize the SmartServer
with the selected OpenLnS or LnS network database by pressing the
Synchronize button in the OpenLnS or LnS network property. This mode does
not require the SmartServer to access the OpenLnS or LnS Proxy Web service
port on the OpenLnS or LnS Server computer. Select this mode if a firewall is
blocking the SmartServer’s access to the OpenLnS or
© 2013 Echelon Corporation. Echelon, LOn, L
On
W
ORkS
, i.LOn,
LnS, LonMaker, and the Echelon logo are trademarks of Echelon
Corporation registered in the United States and other countries.
Using Standalone Network Management Service
1. Click the Driver option located directly above the navigation page on the left
side of the SmartServer Web interface.
2. Click the Net network in the navigation pane. The Setup – LON Network
Driver Web page appears.
3. In the Network Management Service property, select Standalone.
4. Click Submit. A dialog appears informing you that the SmartServer is being
switched to standalone mode. It takes approximately 1 minute to switch.
When the SmartServer has finished switching to standalone mode, the dialog
closes and you can begin using your SmartServer.
Step 5: Get More Information
1. Get information on the BACnet interface for the SmartServer at
www.connect-ex.com.
2. Get information on free online training and live training classes at
www.echelon.com/training.
3. Get information on support for your SmartServer at
www.echelon.com/support.
4. Get the latest documentation on all Echelon products at
www.echelon.com/docs.
SmartServer2.2-quickstart copy:Layout 1 9/25/13 4:42 PM Page 2
